作者:李學凱
連結:blog.csdn.net/qq_27093465/article/details/52918873
剛剛使用IntelliJ IDEA 編輯器的時候,會有很多設定,會方便以後的開發,磨刀不誤砍柴工。
比如:設定檔案字型大小,程式碼自動完成提示,版本管理,原生代碼歷史,自動匯入包,修改註釋,修改tab的顯示的數量和行數,開啟專案方式,等等一大堆東西。
總結一下,免得下次換了系統,還得再找一遍配置。
設定外觀和字型大小

這個呢是設定一下外觀。和字型大小。放在第一個沒問題。
設定編輯器的快捷鍵,也就是keymap

這個是修改咱習慣的快捷鍵對映表,因為我是從eclipse轉來的,估計大部分都和我差不多啦,那就可以在這配置成eclipse的快捷鍵對映表,那麼就沒有必要再去記一套快捷鍵映射了,比如我們常用的刪除一行 Ctrl d,複製一行Ctrl + alt + 下方向。註釋一行,Ctrl + / 這都是我們常用的。也是我們習慣的,這個也是極好的設定啊。
我圖上就是把eclipse的鍵盤對映複製一下,然後重新命名一下,因為還是有些快捷鍵修改下,用著比較好。
關於整個專案的檔案目錄的說明
快捷鍵簡單搞定 之後,再熟悉一下,下麵這個圖。

這個也是通用結構,我箭頭所指的地方有三個按鈕,
第一個,點選之後,就會在左側的檔案一欄裡,定位到你當前開啟的檔案的位置,找檔案,定位檔案位置用的非常多。
第二個,合併所有目錄,這個在你開啟太多目錄的時候,一點選之後,就會把目錄全部摺疊起來。
第三個,點了之後,就看到上面的那個彈出框。這個有點特殊,建議,紅框裡面的設定的跟我的一樣,比較好,這樣的話你在左側,檢視專案目錄結構的時候,就不會覺得奇怪。至於為什麼會覺得奇怪,你可以先把這2個都點上之後,看看你的目錄是什麼情況,就知道我說的是啥啦,
這樣子配置,可以很清楚的看到目錄的層級結構。但是你要是點了,他就會把空的包直接連在一起,就是com.lxk.aop。。。。等等吧,試一下就知道啦。
這個也是很有必要說明一下的。
自動提示
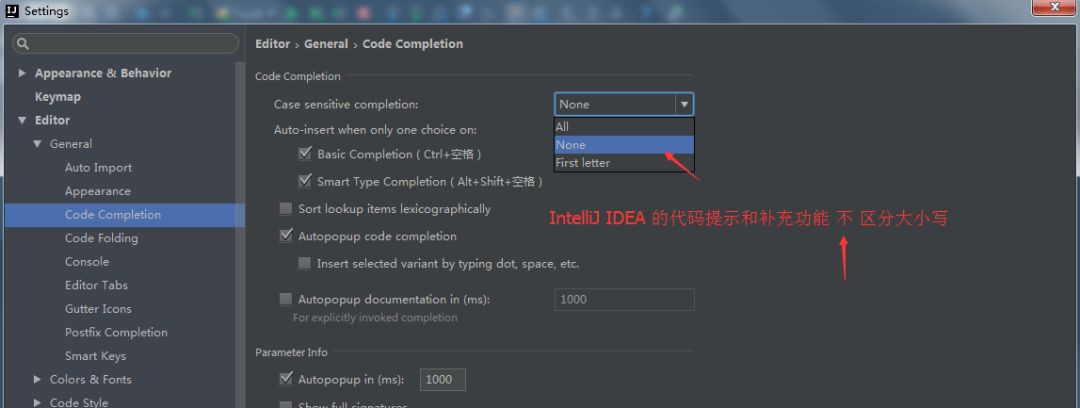
程式碼檢測警告提示等級設定
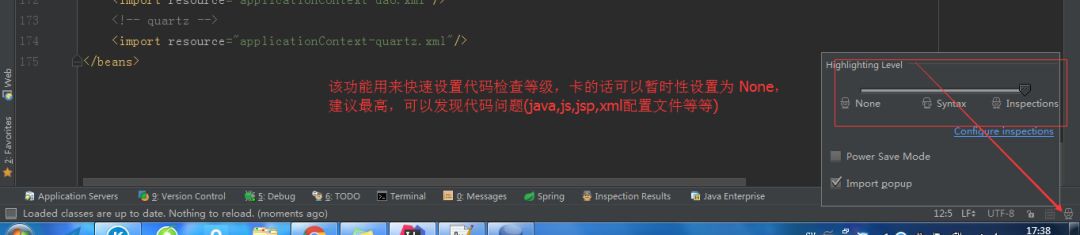
強烈建議,不要給關掉,不要嫌棄麻煩,他的提示都是對你好,幫助你提高你的程式碼質量,很有幫助的。
自動匯入包和匯入包最佳化的設定
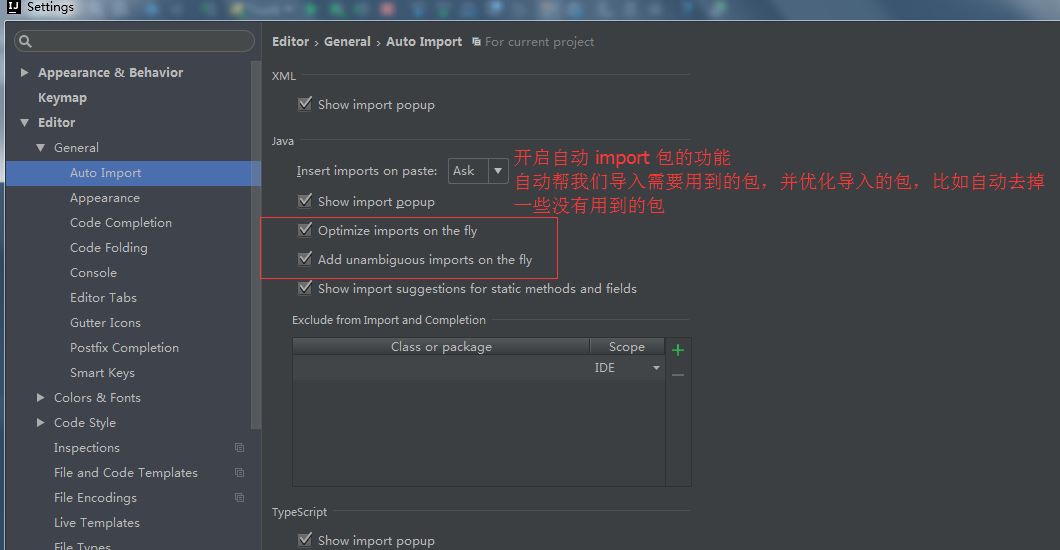
這個除了自動引入包之外,當然前提是,這個包沒有重名的,要是重名了就得自己手動選要引入哪個啦?
還有就是最佳化引入,假設你引入了一個包下的很多個檔案,他就會給你最佳化成xxx包名.*。也就是下麵這個圖的配置啦。
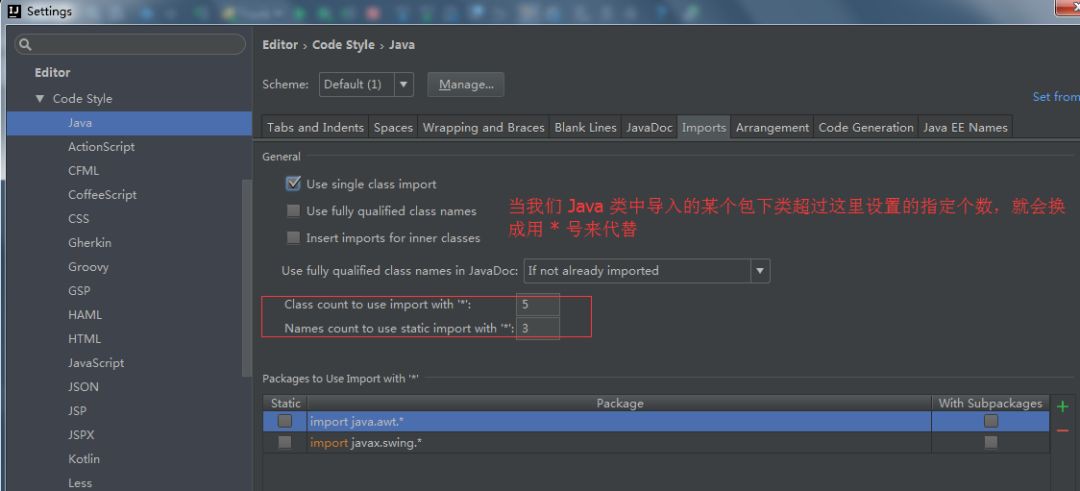
專案目錄相關–摺疊空包
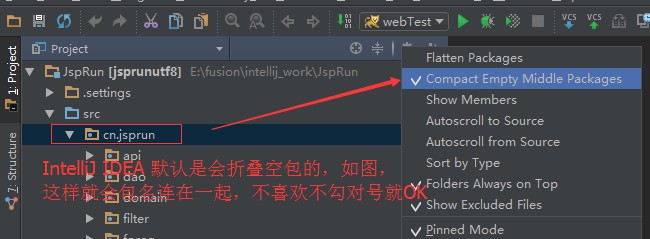
單詞拼寫提示–建議 開啟

強烈建議,不要嫌棄他這個單詞拼寫檢查,這也是為你好啊,免得你寫一個簡單的單詞,但是你卻寫錯了,還提示你使用駝峰命名法。也是很好的。
視窗複位的簡單說明

這個就是當你把視窗忽然間搞得亂七八糟的時候,還可以輓回,就是直接restore一下,就好啦。
tab頁面多行顯示的設定

這個是在使用很多的tab頁面的時候用的到,而不是要是開啟多個頁面的話,一些就會被關掉。那就不好啦。具體看下圖,就知道我在說啥了。

設定Java程式碼的註釋風格

這個就是你在使用快捷鍵註釋程式碼的時候,就比如我的快捷鍵是Ctrl + d就是註釋所選中的程式碼,但是你要是不設定,這個//就是在程式碼行的開頭。這個看著就不是很習慣。
具體就看下麵這個圖的三種情況下的註釋的顯示情況。看你喜歡哪個註釋風格,就怎麼設定。

編輯器每次開啟專案時候的設定
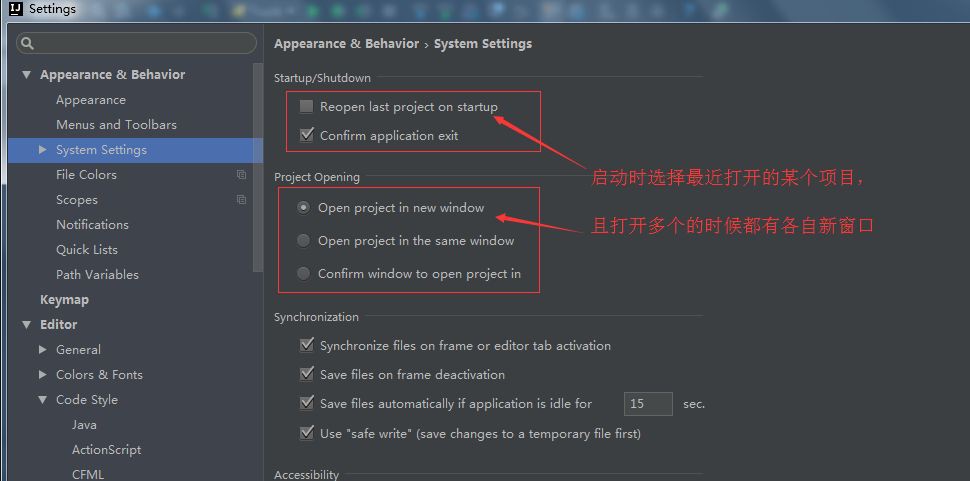
這個也是極其必要的配置,因為,你要不配置,一點選桌面的圖示,那就直接開啟專案了,這個就不能很好的選擇你要開啟哪個了。這個對新手來說,估計是個問題。
快速找到最近使用的檔案的設定

Java程式碼左面 的邊邊欄的神奇地方使用
下麵2張圖,算是這個編輯器比較牛逼的地方,簡單展現吧。

上面這個圖呢,在svn一文中詳細解釋了,可以參觀一下。
原生代碼也是有歷史的

這個也是這個編輯器 比較牛逼的地方,他可以有自己的本地歷史,也在其他文章中有詳細描述。
●編號742,輸入編號直達本文
●輸入m獲取文章目錄

Web開發
更多推薦《18個技術類微信公眾號》
涵蓋:程式人生、演演算法與資料結構、駭客技術與網路安全、大資料技術、前端開發、Java、Python、Web開發、安卓開發、iOS開發、C/C++、.NET、Linux、資料庫、運維等。
 知識星球
知識星球