
作者 | Linuxandubuntu
譯者 | ChenYi (cyleft) ? ? ? 共計翻譯:22 篇 貢獻時間:68 天
可能有一個困擾你多時的問題,當你想要獲取一張螢幕截圖向開發者反饋問題,或是在 Stack Overflow 尋求幫助時,你可能缺乏一個可靠的螢幕截圖工具去儲存和傳送截圖。在 GNOME 中有一些這種型別的程式和 shell 拓展工具。這裡介紹的是 Linux 最好的螢幕截圖工具,可以供你擷取圖片或截錄影片。
1. Shutter

shutter Linux 截圖工具
Shutter[1] 可以擷取任意你想擷取的螢幕,是 Linux 最好的截圖工具之一。得到截圖之後,它還可以在儲存截圖之前預覽圖片。它也有一個擴充套件選單,展示在 GNOME 頂部面板,使得使用者進入軟體變得更人性化,非常方便使用。
你可以擷取選區、視窗、桌面、當前游標下的視窗、區域、選單、提示框或網頁。Shutter 允許使用者直接上傳螢幕截圖到設定內首選的雲服務商。它同樣允許使用者在儲存截圖之前編輯器圖片;同時提供了一些可自由新增或移除的外掛。
終端內鍵入下列命令安裝此工具:
sudo add-apt-repository -y ppa:shutter/ppa
sudo apt-get update && sudo apt-get install shutter
2. Vokoscreen

vokoscreen Linux 螢幕錄製工具
Vokoscreen[2] 是一款允許你記錄和敘述螢幕活動的一款軟體。它易於使用,有一個簡潔的介面和頂部面板的選單,方便使用者錄製影片。
你可以選擇記錄整個螢幕,或是記錄一個視窗,抑或是記錄一個選區。自定義記錄可以讓你輕鬆得到所需的儲存型別,你甚至可以將螢幕錄製記錄儲存為 gif 檔案。當然,你也可以使用網路攝像頭記錄自己的情況,用於你寫作教程吸引學習者。記錄完成後,你還可以在該應用程式中回放影片記錄,這樣就不必到處去找你記錄的內容。

vokoscreen preferences
你可以從你的發行版倉庫安裝 Vocoscreen,或者你也可以在 pkgs.org[3] 選擇下載你需要的版本。
sudo dpkg -i vokoscreen_2.5.0-1_amd64.deb
3. OBS

obs Linux 影片截錄
OBS[4] 可以用來錄製自己的螢幕亦可用來錄製網際網路上的流媒體。它允許你看到自己所錄製的內容或你敘述的螢幕錄製。它允許你根據喜好選擇錄製影片的品質;它也允許你選擇檔案的儲存型別。除了影片錄製功能之外,你還可以切換到 Studio 樣式,不借助其他軟體進行影片編輯。要在你的 Linux 系統中安裝 OBS,你必須確保你的電腦已安裝 FFmpeg。ubuntu 14.04 或更早的版本安裝 FFmpeg 可以使用如下命令:
sudo add-apt-repository ppa:kirillshkrogalev/ffmpeg-next
sudo apt-get update && sudo apt-get install ffmpeg
ubuntu 15.04 以及之後的版本,你可以在終端中鍵入如下命令安裝 FFmpeg:
sudo apt-get install ffmpeg
如果 FFmpeg 安裝完成,在終端中鍵入如下安裝 OBS:
sudo add-apt-repository ppa:obsproject/obs-studio
sudo apt-get update
sudo apt-get install obs-studio
4. Green Recorder

螢幕錄製工具
Green recorder[5] 是一款介面簡單的程式,它可以讓你記錄螢幕。你可以選擇包括影片和單純的音訊在內的錄製內容,也可以顯示滑鼠指標,甚至可以跟隨滑鼠錄製影片。同樣,你可以選擇記錄視窗或是螢幕上的選區,以便於只在自己的記錄中保留需要的內容;你還可以自定義最終儲存的影片的幀數。如果你想要延遲錄製,它提供給你一個選項可以設定出你想要的延遲時間。它還提供一個錄製結束後的命令執行選項,這樣,就可以在影片錄製結束後立即執行。
在終端中鍵入如下命令來安裝 green recorder:
sudo add-apt-repository ppa:fossproject/ppa
sudo apt update && sudo apt install green-recorder
5. Kazam

kazam screencasting tool for linux
Kazam[6] 在幾乎所有使用截圖工具的 Linux 使用者中都十分流行。這是一款簡單直觀的軟體,它可以讓你做一個螢幕截圖或是影片錄製,也同樣允許在螢幕截圖或螢幕錄製之前設定延時。它可以讓你選擇錄製區域,視窗或是你想要抓取的整個螢幕。Kazam 的介面介面安排的非常好,和其它軟體相比毫無複雜感。它的特點,就是讓你優雅的截圖。Kazam 在系統託盤和選單中都有圖示,無需開啟應用本身,你就可以開始螢幕截圖。
終端中鍵入如下命令來安裝 Kazam:
sudo apt-get install kazam
如果沒有找到該 PPA,你需要使用下麵的命令安裝它:
sudo add-apt-repository ppa:kazam-team/stable-series
sudo apt-get update && sudo apt-get install kazam
6. GNOME 擴充套件截圖工具
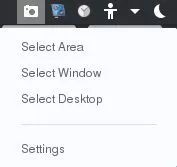
gnome screenshot extension
GNOME 的一個擴充套件軟體就叫做 screenshot tool,它常駐系統面板,如果你沒有設定禁用它的話。由於它是常駐系統面板的軟體,所以它會一直等待你的呼叫,獲取截圖,方便和容易獲取是它最主要的特點,除非你在調整工具中禁用,否則它將一直在你的系統面板中。這個工具也有用來設定首選項的選項視窗。在 extensions.gnome.org 中搜索 “Screenshot Tool”,在你的 GNOME 中安裝它。
你需要安裝 gnome 擴充套件的 chrome 擴充套件元件和 GNOME 調整工具才能使用這個工具。

gnome screenshot 拓展選項
當你碰到一個問題,不知道怎麼處理,想要在 Linux 社群[7] 或者其他開發社群分享、尋求幫助的的時候, Linux 截圖工具 尤其合適。學習開發、程式或者其他任何事物都會發現這些工具在分享截圖的時候真的很實用。Youtube 使用者和教程製作愛好者會發現影片截錄工具真的很適合錄製可以發表的教程。
via: http://www.linuxandubuntu.com/home/best-linux-screenshot-screencasting-tools
作者:linuxandubuntu[9] 譯者:CYLeft 校對:wxy
本文由 LCTT 原創編譯,Linux中國 榮譽推出
 知識星球
知識星球