
導讀:不論你是剛開始學 Python,還是正在啃資料分析的骨頭,對你來說,不斷在各種命令列視窗和編輯器裡切來切去,或者不斷開啟各種視窗檢視 matplotlib 的輸出之類的繁瑣操作,一定是家常便飯了。哎呀,這都 8102 年了,除了又大又笨重的 IDE,難道就沒有什麼簡單而直觀的辦法,讓我們這些新手能管理和執行程式碼嗎?

當然有啊,還是免費的咧!

作者: Sebastian Eschweiler
譯者: 歐剃
來源:優達學城Udacity(ID:youdaxue)
這款神器就叫 Jupyter Notebook,它一定能拯救你於水深火熱之中!

Jupyter Notebook 是一款 Web 應用,它能讓使用者將上面說的各種視窗裡的東西,全部組合到一個可讀性好,易於共享,且對新手友好的檔案中。這個檔案裡可以包括:
-
live code (e.g. Python code)
可執行的程式碼,比如我們需要的 Python 程式碼
-
visualizations
視覺化的資料庫圖表,或者程式碼執行之後生成的視覺化效果,比如 matplotlib 輸出的影象等
-
explanatory text (written in markdown syntax)
各種解釋性文字,例如用 markdown 語法寫的格式化說明文字,Latex寫的數學方程等
因此,你可以方便地一邊寫程式碼,一邊寫許多帶格式的註釋文字,還能讓執行結果實時在頁面內顯示出來。所以,Jupyter Notebook 很適合以下一些用途使用:
-
學習並嘗試執行 Python 程式碼,觀察其效果
-
資料處理和轉換
-
數值模擬分析
-
統計建模
-
機器學習
吹了這麼多,你是不是心動了?那接下來就讓我一步步介紹 Jupyter Notebook 的安裝和使用,以及一些基礎的功能,你還可以自己開一個 Jupyter Notebook 試試手!
那麼,讓我們開始吧!
01 安裝 Jupyter Notebook
首先訪問 Jupyter Notebook 的官網 http://www.jupyter.org ,往下稍微拉一點,可以看到這樣的選項:

這裡有兩個按鈕:
-
一個是“Try it in your browser”,也就是能讓你直接在瀏覽器裡試。
-
另一個“Install the Notebook”,是讓你在電腦上安裝部署你自己的 Jupyter Notebook 執行環境
如果你還不確定 Jupyter Notebook 會不會成為你的真愛,你可以選擇直接在瀏覽器裡試用。點選之後,你可以選擇想要在體驗的 Jupyter Notebook 裡使用哪種語言(當然,我們選Python),然後你將跳轉到一個已經搭建好了的 Jupyter Notebook 雲平臺上,可以在這裡直接體驗各項功能,而無需下載安裝一大堆軟體。

選第二個選項,它就將一步一步教你如何在自己的電腦上安裝 Jupyter Notebook 本體。主要有兩種方法:
-
先安裝Python環境,然後透過 Python 的 pip 包管理工具安裝 Jupyter Notebook 軟體包
-
透過 Anaconda 管理器,一鍵安裝 Python 環境和 Jupyter Notebook (還帶有許多科學計算所需的 Python 庫)
如果你是初學 Python ,希望從頭搭建一個合適的執行環境,那 Anaconda 管理器一定是最適合你的。因為它提供了一個一站式的 Python 環境安裝管理解決方案,還自帶一個很方便的圖形介面,讓你根據需要為每個專案定製一個執行環境。

在 https://www.anaconda.com/download/ 上下載適合你電腦系統的安裝包(支援 Windows、MacOS 及 Linux,需區分32位或64位),雙擊安裝,一路 Next 到底。之後,你就能在命令列介面執行這個命令來啟動 Jupyter Notebook 的後臺服務了:

執行這行命令後,你會看到類似這樣的提示資訊:

此時 Jupyter Notebook 的後臺服務就開始執行,一小會兒之後,系統會自動開啟瀏覽器,顯示 Jupyter Notebook 的 web 介面,類似這樣:

這個介面是用來管理電腦上的多個 Notebook 檔案的。在頂端,有三個不同的標簽:
-
Files(檔案),該標簽內顯示當前工作路徑下的檔案
-
Running(執行),該標簽內顯示當前正在後臺執行的 Notebook 檔案
-
Clusters(叢集),用來進行平行計算的,咱們暫時還用不到它
預設顯示的是 Files 標簽頁,其中可以執行的 Notebook 檔案(副檔名是 . ipynb )以灰色或綠色的筆記本圖示顯示,綠色表示這個檔案已經被開啟。
02 建立一個新的 Notebook 檔案
建立一個新的 Notebook 檔案很簡單,點選右上角的 New(新建)按鈕,就會彈出一個這樣的下拉選單:

選擇 Notebook 裡的 Python 3 選項,新建一個可執行 Python 3 程式碼的 Notebook 檔案。這個檔案將會被開啟,你的瀏覽器也會自動切換到 Notebook 檔案應用的介面:

目前這個 notebook 還是“未命名”狀態,點選頂部的標題“Untitled”,就可以重新命名這個檔案。重新命名之後,這個檔案就會儲存成“檔案名.ipynb”這樣的格式。
比如,我把檔案名改成 notebook01 :

切換到前面一個瀏覽器頁面,你就會發現,剛新建的 notebook01.ipynb 檔案已經在目錄裡了:
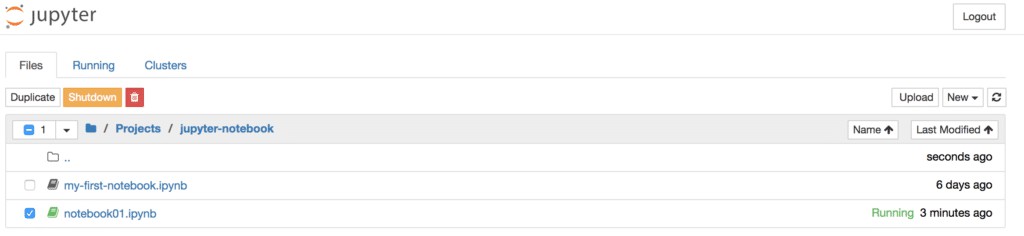
正如前面所述,已開啟檔案的圖示是綠色的,如果你選中它,上面還會有一個 Shutdown(關閉)按鈕,你可以點選按鈕來關閉一個執行中的 notebook 檔案。
不過先不急著關閉它,讓我們切回 notebook 檔案裡,好好玩弄一下它(…),熟悉一下各種功能吧!
03 如何使用

回到 notebook 介面,可以看到,從上到下分別是:
-
當前檔案的標題,以及最後一次儲存的時間
-
選單欄,包括檔案操作,各種編輯選項,核心控制,以及幫助等選單
-
工具欄,從左到右分別是:儲存檔案、新增單元格(Cell),剪下、複製、貼上,上移下移當前格,以及執行停止等控制按鈕。
-
最下麵一個大空白是 notebook 檔案的主要區域。
你應該註意到了,notebook 檔案是由一系列單元格(Cell)構成的,目前這個新檔案裡只有一個空白的格子:
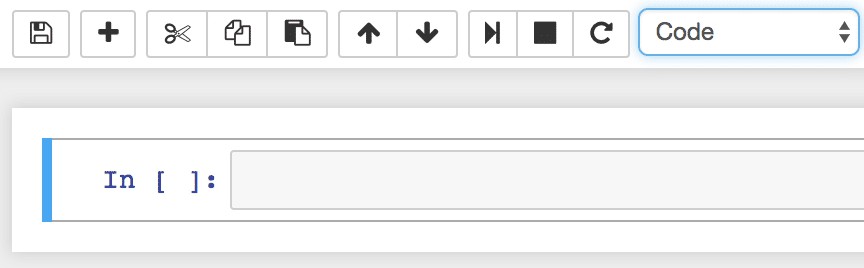
右上角顯示了當前這個單元格的型別是“程式碼(Code)”。在這種型別的單元格裡,你可以直接輸入希望執行的 Python 程式碼。每個格子裡可以放上一行或者多行的程式碼。
當你點選右上角的執行按鈕【 】,或者按【Shift + 回車】組合鍵,該單元格裡的程式碼將會被執行。
】,或者按【Shift + 回車】組合鍵,該單元格裡的程式碼將會被執行。

執行之後的輸出結果將會顯示在單元格內容的正下方,然後輸入游標就會跳轉到下一個格子,方便你繼續寫更多的程式碼。當然,你隨時可以點選上面的格子,修改或者新增更多的程式碼。
再看一個例子:

在後面的格子裡,我寫了一個迴圈,讓它輸出一系列數字。執行一下,就能直觀地看到執行結果出現在程式碼下方。
此外,你還可以把單元格的型別從“程式碼(Code)”改成“文字(Markdown)”,這樣你可以方便地用 markdown 語法寫出帶格式的註釋或說明文字,方便你整理歸納程式碼,或是在資料分析時描述需要處理的資料資訊等。
要改變單元格的型別,只需要在下拉選單裡選擇 Markdown 即可:

改了單元格型別之後,你會發現前面的 In [ ]: 標記不見了。你在這個單元格中輸入 markdown 標記時,會自動解析成不同大小,不同格式的文字標記:

當你寫完這些文字時,你可以“執行”這個單元格,或是按【Shift + 回車】快捷鍵,於是那些 markdown 格式的記號會被渲染成文字。效果如下:
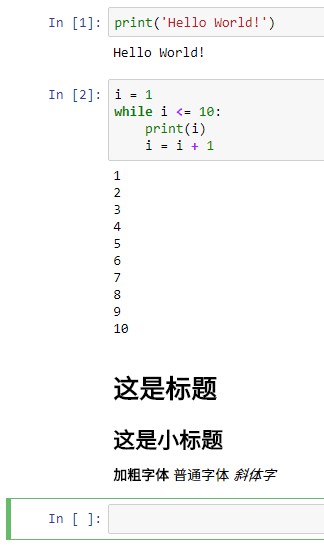
當你的滑鼠指向標題的時候,還會自動出現一個連結,點選之後,你的瀏覽器位址列會更新成指向這個標題的連結:

如果你想要改一改 markdown 文字,只需要雙擊單元格中的文字,則編輯框又會重新出現。
04 編輯樣式和命令樣式
按照你選中一個單元格時的方式,單元格有兩種不同的啟用樣式:編輯樣式和命令樣式。
如果你點選一個單元格的周邊空白處或是輸出部分,你選中的這個單元格就進入了命令樣式,左邊的指示條是藍色:

如果你點選程式碼區域,則單元格就進入編輯樣式,游標將在你點選的位置閃爍,而左邊的指示條也變成綠色,表示你正在編輯程式碼內容:

在編輯時,你可以按 ESC 鍵退出編輯樣式,回到命令樣式。
這兩種樣式的區別在於,在編輯樣式下,程式碼編輯框接收你所有的鍵盤輸入,讓你對程式碼/文字進行編輯。而在命令樣式下,Jupyter Notebook 頁面能響應你的各種鍵盤快捷命令。
想瞭解編輯樣式和命令樣式下可用的鍵盤快捷鍵都有哪些,你可以在選單欄選擇 Help(幫助) -> Keyboard Shortcuts(鍵盤快捷鍵),系統會列出具體的命令清單:

05 儲存記錄點
Jupyter Notebook 還有一個很酷的功能:記錄點。你可以為當前的 notebook 檔案建立一個記錄點,儲存當前檔案的所有狀態。建立記錄點之後,你可以隨時傳回到當前的狀態,撤銷這期間做出的任何修改。
要建立一個新的記錄點,你只需要在選單欄上選擇 File(檔案)-> Save and Checkpoint(儲存記錄點)即可。點完之後,你就會在標題旁看到 Checkpoint 儲存的提示:

如果你想要傳回到之前的 Checkpoint,你只需要在選單欄上選擇 File(檔案)-> Revert to Checkpoint(傳回到記錄點),並點選對應的記錄點的時間戳即可。
06 匯出 Notebook 資料
Jupyter Notebook 提供了幾種不同的資料匯出方式。你可以在選單欄上選擇 File(檔案)-> Download as(下載為),在彈出的選單裡看到具體支援的匯出格式。

07 之後該怎麼玩
至此,我想你對 Jupyter Notebook 的基本操作已經有了初步的瞭解,你可以試著新建一個自己的 notebook 檔案,在接下來的 Python 學習、專案編寫中用到它。Jupyter Notebook 能很好地相容許多科學計算、資料分析等領域常用的 Python 庫,比如 numpy、pandas 以及 matplotlib 等,還能直觀易懂地把這些資料顯示給你看。
當然,如果你是純純的 Python 萌新,也不用著急,優達菌已經已經給你準備了許多 Python 學習材料,帶好你的 Jupyter Notebook,一起踏上愉快的學習之旅吧!
原文來源: medium.com

更多精彩
在公眾號後臺對話方塊輸入以下關鍵詞
檢視更多優質內容!
PPT | 讀書 | 乾貨 | 高考 | 世界盃
Python | 機器學習 | 區塊鏈 | 揭秘 | 福利
推薦閱讀
Q: 這件神器你會用了嗎?
歡迎留言與大家分享
覺得不錯,請把這篇文章分享給你的朋友
轉載 / 投稿請聯絡:baiyu@hzbook.com
更多精彩,請在後臺點選“歷史文章”檢視

 知識星球
知識星球