
在你擔任 Linux 管理員的職業生涯中,你會使用 Secure Shell(SSH)遠端連線到 Linux 伺服器或桌面。可能你曾經在某些情況下,會同時 SSH 連線到多個 Linux 伺服器。實際上,SSH 可能是 Linux 工具箱中最常用的工具之一。因此,你應該盡可能提高體驗效率。對於許多管理員來說,沒有什麼比命令列更有效了。但是,有些使用者更喜歡使用 GUI 工具,尤其是在從臺式機連線到遠端併在伺服器上工作時。
如果你碰巧喜歡好的圖形介面工具,你肯定很樂於瞭解一些 Linux 上優秀的 SSH 圖形介面工具。讓我們來看看這三個工具,看看它們中的一個(或多個)是否完全符合你的需求。
我將在 Elementary OS[1] 上演示這些工具,但它們都可用於大多數主要發行版。
PuTTY
已經有一些經驗的人都知道 PuTTY[2]。實際上,從 Windows 環境透過 SSH 連線到 Linux 伺服器時,PuTTY 是事實上的標準工具。但 PuTTY 不僅適用於 Windows。事實上,透過標準軟體庫,PuTTY 也可以安裝在 Linux 上。 PuTTY 的功能串列包括:
PuTTY 圖形工具主要是一種儲存 SSH 會話的方法,因此可以更輕鬆地管理所有需要不斷遠端進出的各種 Linux 伺服器和桌面。一旦連線成功,PuTTY 就會建立一個到 Linux 伺服器的連線視窗,你將可以在其中工作。此時,你可能會有疑問,為什麼不在終端視窗工作呢?對於一些人來說,儲存會話的便利確實使 PuTTY 值得使用。
在 Linux 上安裝 PuTTY 很簡單。例如,你可以在基於 Debian 的發行版上執行命令:
-
sudo apt-get install -y putty
安裝後,你可以從桌面選單執行 PuTTY 圖形工具或執行命令 putty。在 PuTTY “Configuration” 視窗(圖 1)中,在 “HostName (or IP address) ” 部分鍵入主機名或 IP 地址,配置 “Port”(如果不是預設值 22),從 “Connection type”中選擇 SSH,然後單擊“Open”。

圖 1:PuTTY 連線配置視窗
建立連線後,系統將提示你輸入遠端伺服器上的使用者憑據(圖2)。
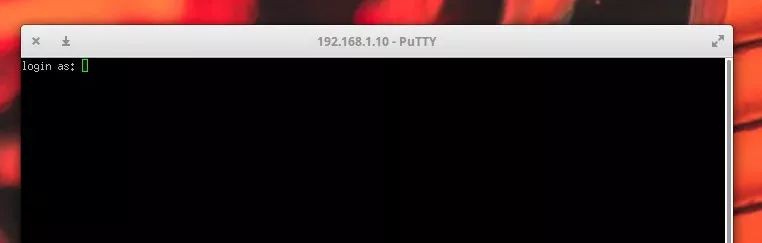
圖 2:使用 PuTTY 登入到遠端伺服器
要儲存會話(以便你不必始終鍵入遠端伺服器資訊),請填寫主機名(或 IP 地址)、配置埠和連線型別,然後(在單擊 “Open” 之前),在 “Saved Sessions” 部分的頂部文字區域中鍵入名稱,然後單擊 “Save”。這將儲存會話的配置。若要連線到已儲存的會話,請從 “Saved Sessions” 視窗中選擇它,單擊 “Load”,然後單擊 “Open”。系統會提示你輸入遠端伺服器上的遠端憑據。
EasySSH
雖然 EasySSH[3] 沒有提供 PuTTY 中的那麼多的配置選項,但它(顧名思義)非常容易使用。 EasySSH 的最佳功能之一是它提供了一個標簽式介面,因此你可以開啟多個 SSH 連線併在它們之間快速切換。EasySSH 的其他功能包括:
在 Linux 桌面上安裝 EasySSH 很簡單,因為可以透過 Flatpak 安裝應用程式(這意味著你必須在系統上安裝 Flatpak)。安裝 Flatpak 後,使用以下命令新增 EasySSH:
-
sudo flatpak remote-add --if-not-exists flathub https://flathub.org/repo/flathub.flatpakrepo -
-
sudo flatpak install flathub com.github.muriloventuroso.easyssh
用如下命令執行 EasySSH:
-
flatpak run com.github.muriloventuroso.easyssh
將會開啟 EasySSH 應用程式,你可以單擊左上角的 “+” 按鈕。 在結果視窗(圖 3)中,根據需要配置 SSH 連線。

圖 3:在 EasySSH 中新增連線很簡單
新增連線後,它將顯示在主視窗的左側導航中(圖 4)。

圖 4:EasySSH 主視窗
要在 EasySSH 連線到遠端伺服器,請從左側導航欄中選擇它,然後單擊 “Connect” 按鈕(圖 5)。

圖 5:用 EasySSH 連線到遠端伺服器
對於 EasySSH 的一個警告是你必須將使用者名稱和密碼儲存在連線配置中(否則連線將失敗)。這意味著任何有權訪問執行 EasySSH 的桌面的人都可以在不知道密碼的情況下遠端訪問你的伺服器。因此,你必須始終記住在你離開時鎖定桌面螢幕(並確保使用強密碼)。否則伺服器容易受到意外登入的影響。
Terminator
(LCTT 譯註:這個選擇不符合本文主題,本節刪節)
termius
(LCTT 譯註:本節是根據網友推薦補充的)
termius 是一個商業版的 SSH、Telnet 和 Mosh 客戶端,不是開源軟體。支援包括 Linux[4]、Windows、Mac、iOS 和安卓在內的各種作業系統。對於單一裝置是免費的,支援多裝置的白金賬號需要按月付費。
很少(但值得)的選擇
Linux 上沒有很多可用的 SSH 圖形介面工具。為什麼?因為大多數管理員更喜歡簡單地開啟終端視窗並使用標準命令列工具來遠端訪問其伺服器。但是,如果你需要圖形介面工具,則有兩個可靠選項,可以更輕鬆地登入多臺計算機。雖然對於那些尋找 SSH 圖形介面工具的人來說只有不多的幾個選擇,但那些可用的工具當然值得你花時間。嘗試其中一個,親眼看看。
via: https://www.linux.com/blog/learn/intro-to-linux/2018/11/three-ssh-guis-linux
作者:Jack Wallen[6] 選題:lujun9972 譯者:wxy 校對:wxy
本文由 LCTT 原創編譯,Linux中國 榮譽推出

 知識星球
知識星球
