作者:青玉伏案的部落格
連結:https://www.cnblogs.com/ludashi/p/5895725.html
本篇部落格的主題是關於UI操作流暢度最佳化的一篇部落格,我們以TableView中填充多個根據內容自適應高度的Cell來作為本篇部落格的使用場景。當然Cell高度的自適應網上的解決方案是鋪天蓋地呢,今天我們的重點不是如何討論Cell高度的自適應,而是給出幾種Cell高度自適應的解決方案,然後對比起UI流暢度,從而得出一些UI最佳化的一些常規做法。今天部落格中主要用涉及的第三方庫是YYKit和AsyncDisplayKit。
關於YYKit和AsyncDisplayKit這兩個庫,本篇部落格只是簡單的涉及到一些基本用法,主要是針對我們本篇部落格的Demo來使用的,其中好多功能並未使用。因為之前在專案中沒怎麼使用過這兩個框架,所以本篇部落格就不著重介紹著兩個第三方框架了,如果你對其感興趣,Github上有你想要的內容,請自行搜尋。廢話少說,進入今天的主題。
一、總述
本篇部落格主要給出了5種Cell自適應高度的解決方案,並對比了每種實現方案的流暢度。也可以說是從UI最不流暢的一種我們慢慢最佳化,從而實現了這5種解決方案。當然我們是觀察螢幕的FPS來判斷螢幕在操作時是否卡頓。關於對FPS的實時監測,我參考了YYKit-Demo中的做法,並將其單獨提取了一個元件,便於我們專案的使用,關於這個提取的FPS元件,下方使用時會具體介紹。當然本篇部落格所涉及的所有程式碼,依然會分享到Github上,文章後方會給出相應的連結,有需要的小夥伴請自行clone。
下方這個截圖是我們今天demo的選單串列頁面,點選每個Cell都會跳轉左邊這個內容串列頁面。不過每個Cell所對應的內容頁面的Cell自適應高度的實現方式不同,我們在對其滑動操作時,可以根據下方這個FPS元件來觀察螢幕的流暢度。當然,每個內容串列頁的佈局和顯示內容都是相同的,不過不同的Cell自適應解決方案所對應的UI流暢度也是不同的。下麵我們先大體的聊一下每種Cell自適應的實現方案。
-
Autolayout + AutomaticDimension:該解決方案對應著,下方第一個Cell, 點選該Cell進入的頁面完全由AutoLayout進行佈局,Cell自適應的高度也不用我們自己計算,而是使用系統提供的解決方案UITableViewAutomaticDimension來解決。當然,使用UITableViewAutomaticDimension要依賴於你新增的約束,稍後會介紹到。這種實現方案用起來簡單,不過UI流暢度方面不太理想。當TableView快速滑動時,就會出現掉幀,卡的不要不要的。
-
Autolayout + CountHeight:這種解決方案依然是採用AutoLayout的方式來對Cell的內容進行佈局,不過Cell的高度我們是自己計算的,當然我們這個計算Cell高度的過程是放在子執行緒中進行的,所以這種實現方式要優於第一種實現方式,稍後會詳細介紹。
-
FrameLayout + CountHeight:為了進一步提高流暢度,我們採用了純Frame佈局,之前好像在哪兒看過,說Autolayout最終也是會被轉換成Frame進行佈局的,所以我們索性就使用Frame對整個Cell中的元素進行佈局。當然Cell高度已經Cell中可變內容的高度都是在子執行緒中進行計算的,這也是最佳化很重要的一步。這種實現方式還是比較流暢的,可以作為折中的方案。
-
YYKit + CountHeight:這種解決方案用到了YYKit中的控制元件,並且使用Frame佈局與Cell高度的計算。這種方式要由於上面的解決方案,比較YYKit中的一些控制元件做了最佳化。
-
AsyncDisplayKit + CountHeight:則是使用了AsyncDisplayKit中提供的相關Note代替系統的原生控制元件,這種實現方式是這5種實現方式中最為流暢的。稍後會詳細介紹。
上面這五種實現方式將是下方介紹的具體內容,當然會涉及一些其他的技術實現細節。
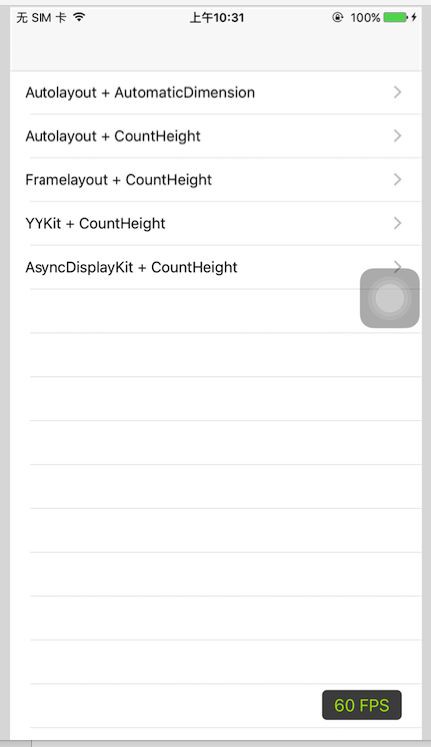
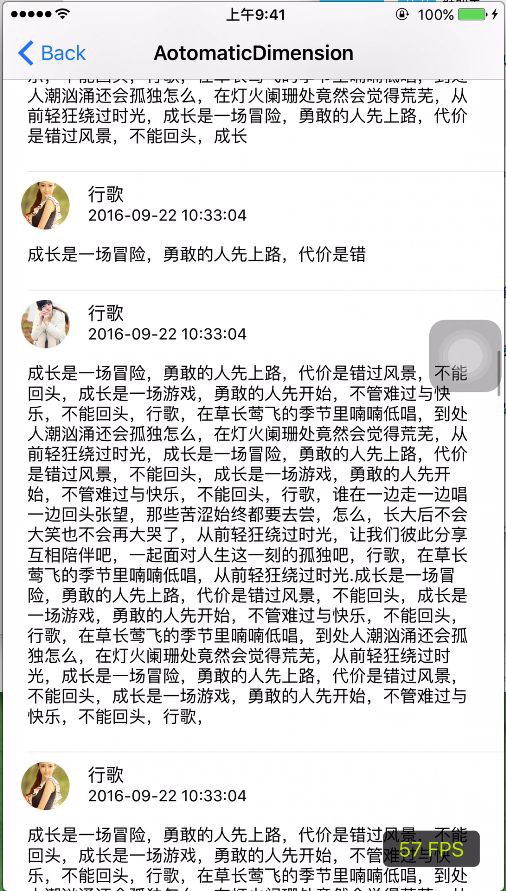
二、部落格所涉及的自定義工具介紹
在進入主題之前,先進行預熱。先對本片部落格中所涉及的一些小工具進行介紹。當然這些工具是自己封裝的,是本篇部落格中所涉Demo的基礎,本部分將進行統一介紹,在使用時我們就一筆帶過即可。
1、工具一:FPSDisplay
上述Demo中使用到了一個小的元件是FPSDisplay, 用於實時顯示螢幕的掃清頻率的。我們知道現在iPhone的FPS是60。也就是每秒掃清60幀,如果低於60幀的話那就是掉幀了,如果掉幀掉的多的話就會明顯的看出卡頓。上述截圖中右下方的黑色圖示就是我們封裝的FPSDisplay工具。當然該工具是參考著YYKit-Demo中所實現的,對其進行的簡化和封裝,將其提取成了一個單獨的元件,便於在我們的應用中引入。
下方就是FPSDisplay引入並初始化的過程,下方是在AppDelegate中的didFinishLaunchingWithOptions中新增的。因為FPSDisplay是新增在KeyWindow上的,所以在FPSDisplay初始化時要保證你的App已經有了KeyWindow了。進行下方初始化後,在你的App的右下方就會出現一個圖示來實時的顯示FPS。
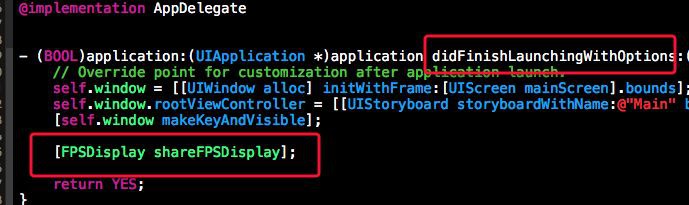
FPSDisplay的實現並不麻煩,主要是CADisplayLink的使用,將建立CADisplayLink建立的物件新增到MainRunLoop中,就可以以此來計算FPS了。下方是FPSDisplay的核心程式碼。在每次進行螢幕掃清時都會執行下方的tink方法,我們可以來計算1秒內掃清的次數,也就是所謂的FPS。程式碼比較簡單,在此就不做過多的贅述了,詳細的程式碼在Github上已經分享。

2、工具二:資料提供者
除了上述的FPSDislay工具外,我們還需要一個模組,那就是為Demo提供模擬資料的模組。因為我們沒有網路模組,我們就模擬網路請求來生成資料,然後對資料進行處理生成Model。當然這個生成測試資料的過程沒有用到主執行緒,為了不阻塞Main執行緒,我們需要將資料生成的部分在子執行緒中非同步的執行。當然此處主要涉及多執行緒的東西。下方程式碼段就是資料提供者DataSupport的核心程式碼。
下方程式碼段主要用到了並行佇列的非同步執行,任務組的使用,已經任務鎖的新增。下方首先建立了一個並行佇列concurrentQueue和佇列的任務組group,並且為了資料同步,我們使用訊號量建立了一個任務鎖lock。在for迴圈中我們非同步的執行並行佇列來建立我們需要的資料模型Model。每迴圈一次建立一個Model,為了Model資料的獨立性,在建立Model時,我們要為其新增訊號量同步鎖。
當50條資料非同步建立完畢後,我們需要將其提供給資料提供者的使用放,也就是在任務組中的任務都執行完畢後,會執行下方的notify方法。
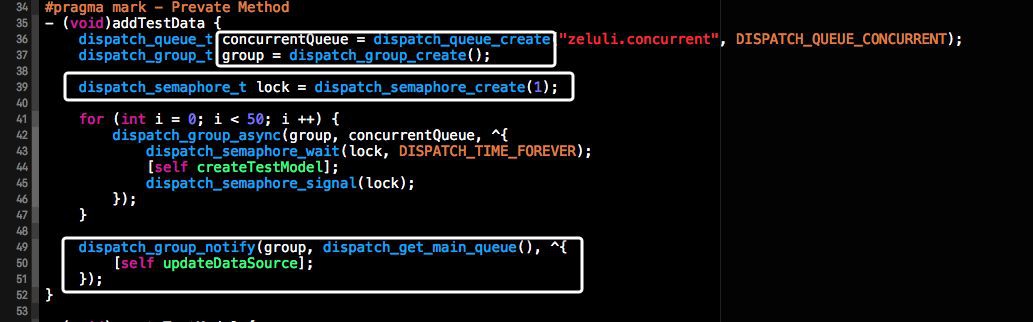
在Model建立時,我們會對Model中可變的文字,也就是Cell中高度變化的內容的高度進行計算。當然該計算是在子執行緒中非同步執行的。所以不會佔用主執行緒的時間來計算Cell的高度以及Cell中可變文字的高度。我們Model中有兩個欄位就是來儲存Cell的高度以及可變文字的高度的,如下所示。這樣做的好處就是提高UI的流暢度。
![]()
3、工具三:UIImage物件的Memory快取
第三個工具也是為了提高資料流暢度而生的,就是圖片的物件快取。我們將已經初始化過的圖片進行快取,等下次再使用該圖片時直接從快取中讀取,從而節省了在主執行緒中建立物件和銷毀物件的時間,從而可以提高UI的流暢度。當然此處我實現的圖片的記憶體快取比較簡單,也就是在本Demo中適用。不過原理還是OK的,全面的MemoryCache請參考YYKit中的YYMemoryCache。其中用到了雙向連結串列以及CFMutableDictionaryRef來實現的MemoryCache,其原始碼並不是很難理解,有興趣的小夥伴可以進行閱讀呢。
本篇部落格所實現的Memory快取就比較簡單了,就使用了一個字典,字典的Key是圖片的名稱,字典的Value是已經建立的字典的物件。程式碼比較簡單,下方是核心程式碼。大體原理就是在獲取時,如果快取字典中沒有相應的物件就進行建立並加入快取,然後傳回該物件。如果快取中已經有該物件,則直接傳回。核心程式碼如下。

三、Autolayout + AutomaticDimension
上一部分已經為Demo的開發做好了準備,接下來就開始進入今天真正的主題。首先我們來介紹Autolayout + AutomaticDimension的實現方式。使用這種方式來是Cell高度的自適應比較簡單,但不高效。下方是我們所使用的Cell的佈局,當然是使用AutoLayout來實現的。因為下方test的內容的長度是不定的,所以我們為test所對應的TextView新增的約束為(top, left right, bottom)。這樣test的高度就可以隨著Cell的高度而改變了。
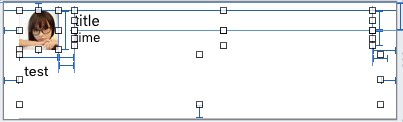
約束新增完畢後,我們的工作基本上就已經完成了,接下來需要進行簡單的配置,我們的Cell高度自適應就OK了。下方就是我們新增完約束後要做的事情,需要給我們的tableView設定一個預估值(estimatedRowHeight), 然後在TableViewDelegate的heightForRowAtIndexPath方法中傳回UITableViewAutomaticDimension該屬性即可。這樣Cell就可以根據可變的文字高度來自適應了。當然該方法在iOS8以上的系統上才可以使用。
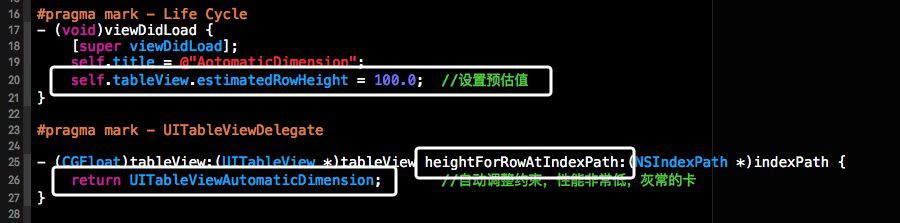
經過上述這兩步,我們的Cell就可以進行自適應了,下方是該解決方案所對應的執行效果。可以看出來卡頓還是比較明顯的,掉幀比較嚴重,在Cell高度自適應時最好不要採用此方法。也就是說這種方法,並不適用在我們Cell串列中來預估每個Cell的高度。那這種方式是不是就沒用了呢?當然不是,填寫內容的Cell上是可以使用這種方法進行預估的,也就是說,當根據使用者輸入的內容來實時改變Cell的高度,是可以使用該方法的。
四、Autolayout +CountHeight
接下來我們對上述的效果進行最佳化,不使用TableView的預估值了,而是直接使用我們在子執行緒中計算的文字高度。當然依然是使用AutoLayout的方式,將上述傳回高度的方法heightForRowAtIndexPath中的內容進行替換,直接傳回當前Model中Cell的高度,如下所示:

經過上面這麼一修改,我們就可以將之前Cell高度計算的內容移到子執行緒中了,上述的卡頓問題會得到些微的解決。下方是該方式的執行效果,可以看出來比上述的實現方式稍微好一些,不過還是有些掉幀,掉幀也是比較嚴重的。
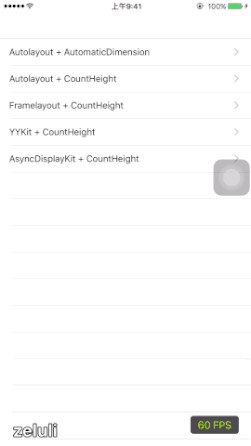
五、FrameLayout + CountHeight
上述結果仍然不理想,我們接著最佳化。我們不使用AutoLayout佈局,我們直接使用Frame來佈局,這樣就減少了由AutoLayout轉換到FrameLayout的時間。本部分我們就使用純程式碼的方式,以Autolayout進行佈局。在給Cell配置資料的時候我們根據Model中計算的高度來修改可變文字內容的高度,如下所示:
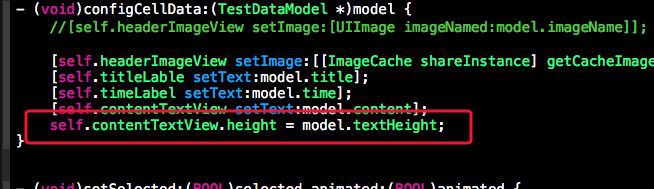
下方是使用這種方式最終的執行效果,從該效果中可以看出,效果還是蠻OK的。雖然有些掉幀,但是還是非常流暢的,這種流暢度是可以接受的。如果你不想使用第三方庫的話,這種方式還是一個比較好的解決方案的。
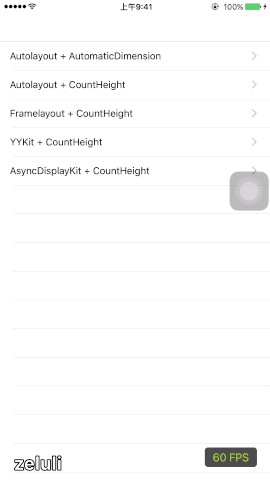
六、YYKit + CountHeight
接下來我們進一步進行最佳化,引入第三方UI元件YYKit。將Cell上的元件替換成YYKit所提供的元件。然後使用Frame進行佈局,當然也是在子執行緒中對Cell的高度進行計算了。當然此處只是對YYKit簡單的使用,應該還有更好的最佳化方式,只是此處沒有給出,歡迎相互交流。

看來將進行系統的基礎控制元件換成了YYKit中的控制元件,下方是此解決方案的執行效果。單從效果上來看,還是比較流暢的,但是為達到完全不掉幀的效果。不過整體看來還是比較流暢的。
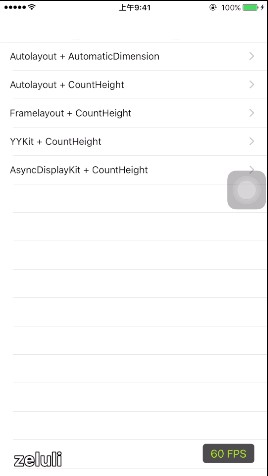
七、AsyncDisplayKit + CountHeight
接下來我們要用Facebook提供的第三方庫來進行基礎元件的替換,將我們使用到的元件替換成AsyncDisplayKit相應的Note,如下所示。這些Note是對系統元件的重組,對元件的顯示進行了最佳化,讓其渲染更為流暢。
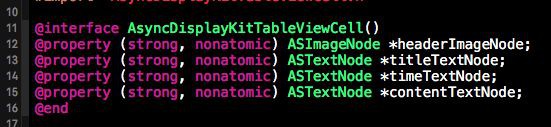
下方就是使用AsyncDisplayKit重構後執行的效果。從下方的效果上來看,幾乎不掉幀,那個流暢呢。如果你對UI流暢度要求比較高的話,那麼AsyncDisplayKit是一個比較好的選擇。不過會嚴重依賴AsyncDisplayKit,如果AsyncDisplayKit停止維護了,後期對AsyncDisplayKit進行替換的話,工作量還是比較大的。因為這種佈局框架不像網路框架,我們可以對網路框架的呼叫進行提取,網路層統一對外介面,很方便切換到其他網路請求庫。但是像AsyncDisplayKit這種框架會散佈於UI層的各個角落,封裝提取不易,更不用說輕而易舉的替換了。所以像這種頁面的實現,個人還是偏向於Framelayout + CountHeight的方式來實現。
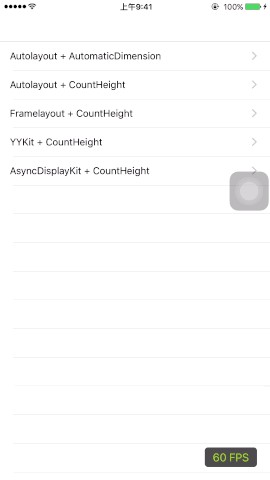
八、Demo中用到的設計樣式
經過上面這7步,我們Demo的功能以及效果已經介紹完畢,不同實現方式優缺點一目瞭然。該部分也是本篇部落格最後一部分,我們就來聊一下本篇部落格中所使用的設計樣式。我們可以看出上述幾個串列的頁面是完全一樣的,只是Cell的實現方式不同。所以我們可以將TableView提取成基類,TableView中所使用的Cell型別由子類來確定。說的官方一些,這就是策略樣式。具體的Cell使用策略由具體的TableView來定,而父類TableView值負責根據子類提供的策略來進行Cell的初始化。
我們就以AsyncDisplayKitTableViewController和FrameCountTableViewController這兩個類為例,下方就是這兩個TableViewController的相關程式碼。下方這兩個類的基類都是SuperTableViewController。大部分工作都在基類中去實現了,而子類中只提供了使用Cell的策略。這就是策略樣式的好處,便於擴充,如果有類似的頁面,子類只提供Cell的型別即可。下方這兩個類中的getReuseIdentifier方法就是為父類提供策略的方法。
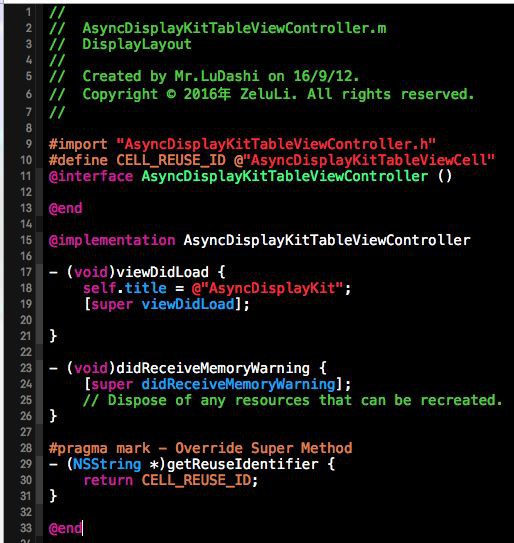
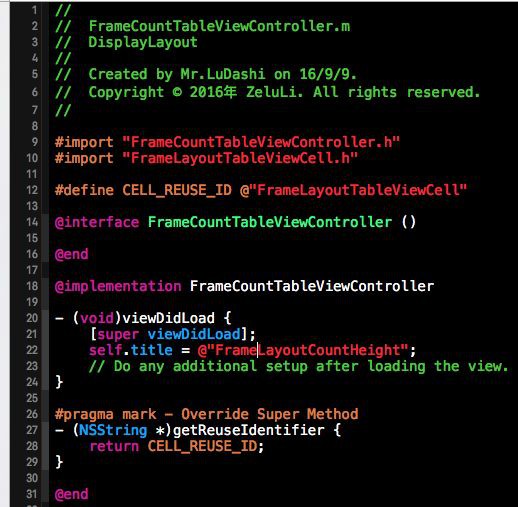
當然不知上述類有父類,具體Cell的基類也得有父類,因為在TableViewController中宣告Cell時用的是Cell的父類,如下所示。此處用到了面向物件的多型性,並且也用到了面向介面原則。此處SuperTableViewCell雖然是一個基類,但是它也擔負著定義子類介面的責任。好處就不多說了吧。

關於設計樣式相關的內容,請檢視之前釋出的關於設計樣式的系列部落格《設計樣式系列》,重構的內容的話請檢視之前釋出重構系列的部落格《重構系列》。當然這兩個系列的部落格全是使用Swift語言實現的Demo,不過思想都是相同的。好了今天部落格篇幅也挺長的,就先到這兒吧。
github分享連結:https://github.com/lizelu/DisplayTestDemo
●編號377,輸入編號直達本文
●輸入m獲取文章目錄

程式員求職面試
更多推薦《25個技術類微信公眾號》
涵蓋:程式人生、演演算法與資料結構、駭客技術與網路安全、大資料技術、前端開發、Java、Python、Web開發、安卓開發、iOS開發、C/C++、.NET、Linux、資料庫、運維等。
 知識星球
知識星球