
Linux 下有很多實用工具可以讓你在終端介面檢視文字檔案。其中一個就是 more[1]。
more 跟我之前另一篇文章裡寫到的工具 —— less[2] 很相似。它們之間的主要不同點在於 more 只允許你向前檢視檔案。
儘管它能提供的功能看起來很有限,不過它依舊有很多有用的特性值得你去瞭解。下麵讓我們來快速瀏覽一下 more 可以做什麼,以及如何使用它吧。
基礎使用
假設你現在想在終端檢視一個文字檔案。只需開啟一個終端,進入對應的目錄,然後輸入以下命令:
$ more <filename>
例如,
$ more jekyll-article.md

使用空格鍵可以向下翻頁,輸入 q 可以退出。
如果你想在這個檔案中搜索一些文字,輸入 / 字元併在其後加上你想要查詢的文字。例如你要檢視的欄位是 “terminal”,只需輸入:
/terminal

搜尋的內容是區分大小寫的,所以輸入 /terminal 跟 /Terminal 會出現不同的結果。
和其他實用工具組合使用
你可以透過管道將其他命令列工具得到的文字傳輸到 more。你問為什麼這樣做?因為有時這些工具獲取的文字會超過終端一頁可以顯示的限度。
想要做到這個,先輸入你想要使用的完整命令,後面跟上管道符(|),管道符後跟 more。假設現在有一個有很多檔案的目錄。你就可以組合 more 跟 ls 命令完整檢視這個目錄當中的內容。
$ ls | more
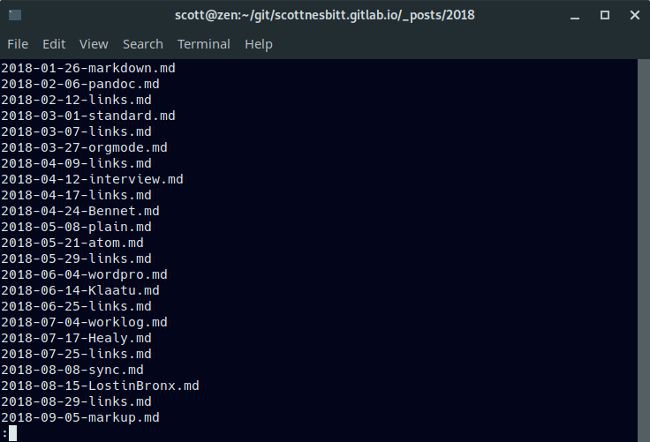
你可以組合 more 和 grep 命令,從而實現在多個檔案中找到指定的文字。下麵是我在多篇文章的源檔案中查詢 “productivity” 的例子。
$ grep ‘productivity’ core.md Dict.md lctt2014.md lctt2016.md lctt2018.md README.md | more

另外一個可以和 more 組合的實用工具是 ps(列出你係統上正在執行的行程)。當你的系統上運行了很多的行程,你現在想要檢視他們的時候,這個組合將會派上用場。例如你想找到一個你需要殺死的行程,只需輸入下麵的命令:
$ ps -u scott | more
註意用你的使用者名稱替換掉 “scott”。

就像我文章開篇提到的, more 很容易使用。儘管不如它的雙胞胎兄弟 less 那般靈活,但是仍然值得瞭解一下。
 知識星球
知識星球