(點選上方公眾號,可快速關註一起學Python)
來源: 哎媽呀Bug 連結:
https://mp.weixin.qq.com/s/Y33NV66X0Lf1Et9PETRZHA
PyCharm是非常棒的Python IDE,如果你有EDU的郵箱可以直接申請專業版授權,或者就使用社群版,功能上並沒有太多縮減,日常開發也完全夠用。
如果是首次安裝PyCharm,有一些設定項建議還是按照自己習慣修改掉,所謂磨刀不誤砍柴工。
顯示工具欄
預設PyCharm並不顯示工具欄(Toolbar),在大多數IDE工具欄都放了最常用的操作,你可以透過主選單-顯示-選單欄來顯示工具欄。工具欄顯示出來後你還可以透過右鍵定製上面的按鈕,我會把一些跟VCS相關的操作放到上面,比如Fetch,Push,預設它只加了Pull和Commit。

能提示匹配大小寫
可能是出於動態語言和效能的考慮,PyCharm的程式碼提示預設是大小寫敏感的。例如你敲 b會提示你 back但不會提示你 BACK,坦白講挺不方便的,你可以改掉它。在設定裡搜尋 matchcase就可以進行調整。
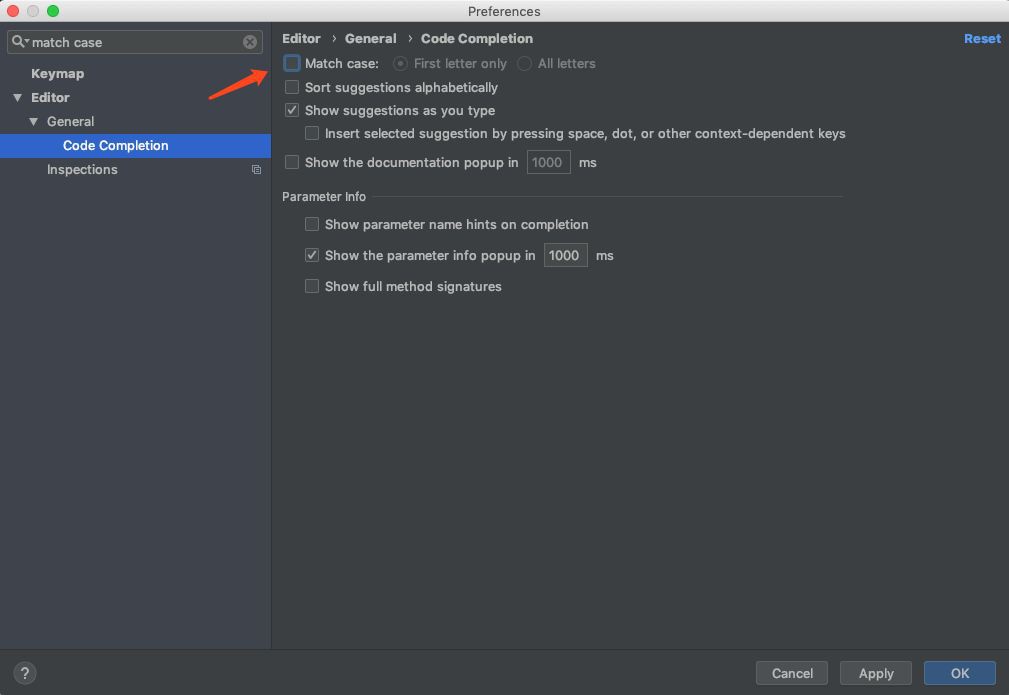
標滾輪調整字型大小
有時候我們討論或者分享程式碼時,已經設定好的字型大小可能不太合適,很多IDE或者軟體都是支援使用滑鼠滾輪實時調整字型大小的,PyCharm中你需要手動啟用這個功能。在設定中搜索 zoom就可以找到對應設定項。

改單元測試框架
如果你也有寫單元測試的習慣,想必一定知道pytest,PyCharm可以很好地和很多知名的測試框架,但是預設它配置的是unittest,在設定中搜索 test就可以調整成你常用的框架。

比如調整成pytest之後,只要你的方法名字首是 test_,那麼IDE就會提示你這是一個test,在前面會多出一個小三角形,讓你很方便地執行或者除錯。

PyCharm支援的測試框架很多,但我喜歡的還是pytest。
順帶一提的是,PyCharm可以自定義的類似配置還有很多,比如terminal使用的shell,虛擬環境選用的工具,Flask模板語言等等。
提交程式碼前的選項
假設你已經預設顯示工具欄,那麼以後你提交程式碼只需要點選工具欄裡的Commit按鈕即可,這時候會彈出一個對話方塊,你在這裡可以很方便地看到你要提交的檔案,可以隨意diff,add, remove甚至直接edit。很多時候我們在diff時發現有些旮旯裡總漏點東西,一般的流程時關掉diff,回到編輯器,找到那個地方改掉,在PyCharm這個提交對話方塊,你可以一氣呵成,爽歪歪。
更厲害的是,你還可以選擇提交前格式化程式碼,最佳化import區等等。
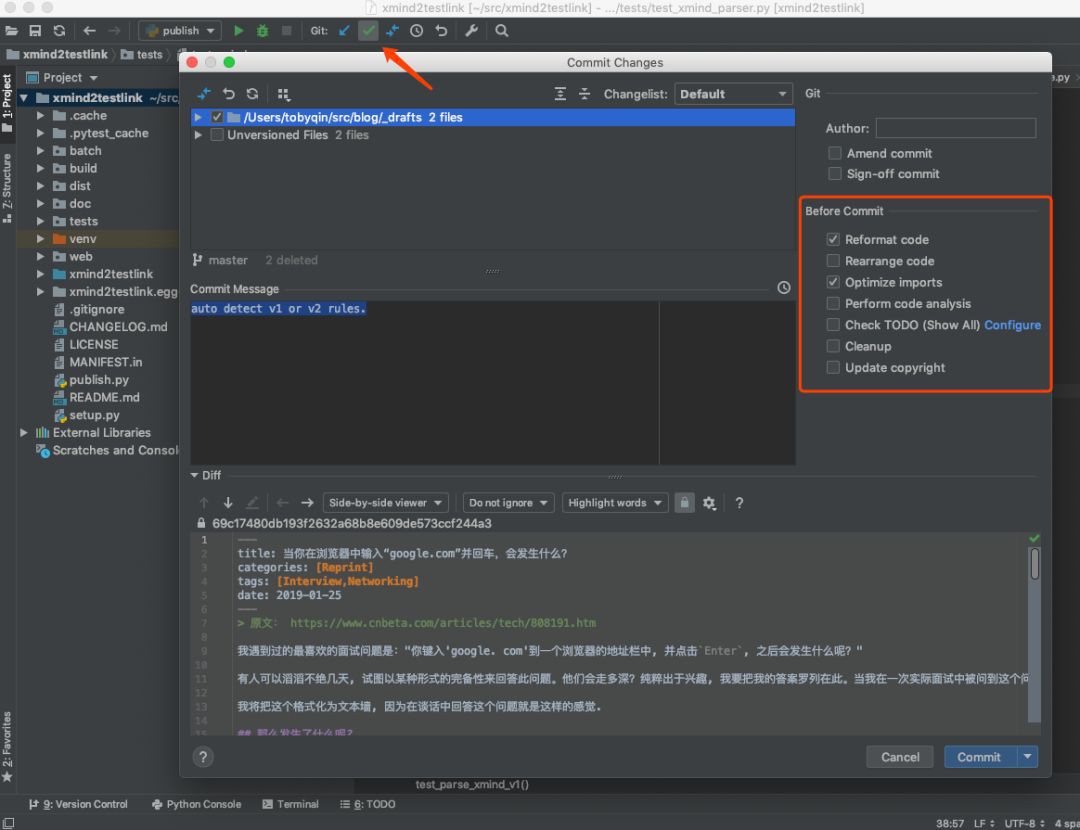
其他可以調整的設定
- 外觀和主題,包括編輯器字型,背景等等。
- 快捷鍵,如果記不住它預設的快捷鍵,那麼就改成你能記住的。
- 隱藏某些專案檔案,治癒強迫症患者。(設定中搜索“ignore files”)
- 安裝自己順手的外掛。(設定中搜索“plugins”)
一些使用心得總結
內建的VCS很好用
內建的Version Control提供了日常操作需要的所有功能,而且觸手可及,關鍵是非常直觀,用過之後欲罷不能。它還提供了changlist和shelvset功能,讓你在合併或者提交程式碼前暫存不想處理的修改,這是很多開發者都想要的功能。
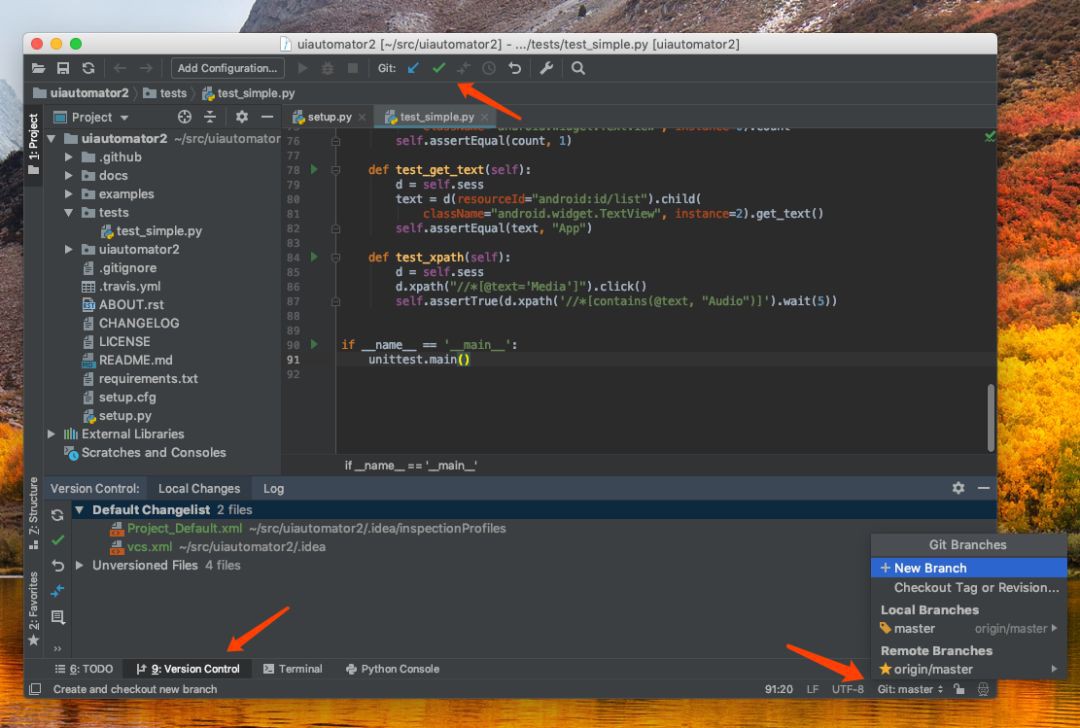
內建的命令列工具很好用
IDE內建命令列工具其實是一個硬需求,你看現在,幾乎你找不到一個不帶命令列的IDE。PyCharm帶的IDE最方便的地方在於,可以自動識別專案裡的虛擬環境並啟用它,這是外部命令列工具沒法比擬的。

內建的Python Console很好用
寫Python肯定是離不開即時直譯器的,在PyCharm裡你隨手就可以用Python Console測試程式碼片段,它不僅提供了智慧提示,還可以檢視執行中的變數,甚至還能繪圖畫表,整合iPython Notebook。

修改執行時狀態很爽
當你用PyCharm除錯程式碼時,可以直接在Variables視窗看到執行變數,也可以直接右鍵修改這些變數的值,更厲害的是,你可以直接執行陳述句,點那個計算器一樣的圖示就行。

這個功能Visual Studio裡也有,叫ImmediateWindow,可以節約你大把的除錯時間。然而PyCharm少了一個Visual Studio裡我非常喜歡的功能,拖拽當前斷點。假設當前斷點停在第40行,VS裡可以直接拖到前面幾行,例如第30行,人為控制這塊程式碼反覆執行。
總是為新專案建立虛擬環境
千萬不要用預設的Python環境寫多個專案,2個也不行,以後你會後悔的。如果你能真的確定這臺機器的Python只跑一個專案,那你可以不用虛擬環境。在PyCharm建立一個新的虛擬環境只需要點幾下,不麻煩的。
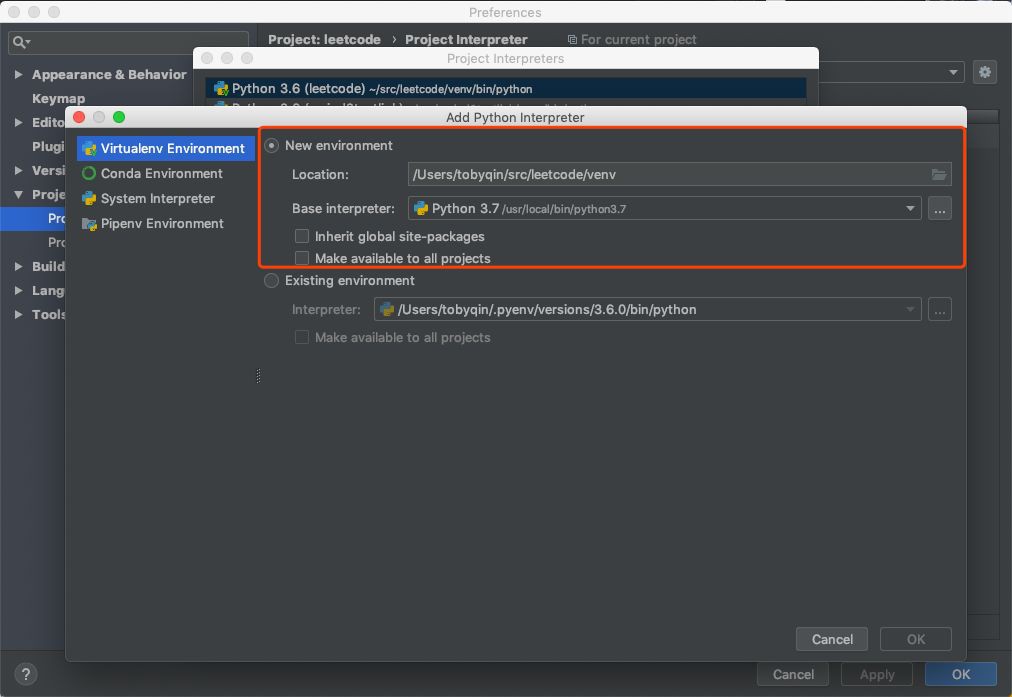
匯入匯出配置最靠譜
前面我們說了很多配置選項,如果你有N臺機器都安裝了PyCharm,每臺都重新配置一遍多累啊,特別是快捷鍵如果不用預設的,換機器都想哭。
PyCharm提供了一個同步配置的方案,你可以新建一個空的git repo,填到 Tools / Settings / Repository 裡就可以自動上傳配置。別的機器也同樣配置一樣,理論上配置就雲同步了。但是我親身體驗告訴你,這個真不靠譜,Mac和Windows多倒騰幾次就錯亂了,哭啊。還好我有方案B。

方案B很簡單,在某一臺機器配置好後,選擇主選單 – 檔案 – 匯出配置。匯出的配置是一個jar檔案,隨便扔到印象筆記或者堅果雲裡,新機器裡用主選單 – 檔案 – 匯入配置即可。
專業版和社群版的區別
剛好兩個版本我都在用,大概說說專業版多出來可能會用到的功能。
- 和Flask,Django深度整合,智慧提示到你驚訝的級別。
- 支援除錯多執行緒,提供效能最佳化工具。
- 快速獲得和顯示單元測試改寫率。
- 整合資料庫工具,可以在IDE裡直接連線任何資料庫。
- 支援Live Edit,讓你在編輯程式碼同時,實時在瀏覽器中展示。
- 支援一鍵部署docker。
專業版還是很厲害的,不過也很貴。多出來的功能挺方便,但也不是必須的,大家可以酌情選擇。
最後,祝大家happy coding。
 知識星球
知識星球