
https://opensource.com/article/18/9/take-control-your-data-syncthing
作者 | Michael Zamot
譯者 | ypingcn ???共計翻譯:15.0 篇 貢獻時間:701 天
決定如何儲存和共享您的個人資訊。
如今,我們的一些最重要的財產 —— 從家人和朋友的照片和影片到財務和醫療檔案 —— 都是資料。即便是雲儲存服務的迅猛發展,我們仍有對隱私和個人資料缺乏控制的擔憂。從稜鏡監控計劃到谷歌讓 APP 開發者掃描你的個人郵件[1],這些新聞的報道應該會讓我們對我們個人資訊的安全性有所顧慮。
Syncthing[2] 可以讓你放下心來。它是一款開源的點對點檔案同步工具,可以執行在 Linux、Windows、Mac、Android 和其他(抱歉,沒有iOS)。Syncthing 使用自定的協議,叫塊交換協議[3]。簡而言之,Syncting 能讓你無需擁有伺服器來跨裝置同步資料。
在這篇文章中,我將解釋如何在 Linux 電腦和安卓手機之間安裝和同步檔案。
Linux
Syncting 在大多數流行的發行版都能下載。Fedora 28 包含其最新版本。
要在 Fedora 上安裝 Syncthing,你能在軟體中心搜尋,或者執行以下命令:
sudo dnf install syncthing syncthing-gtk
一旦安裝好後,開啟它。你將會看到一個助手幫你配置 Syncthing。點選 “Next” 直到它要求配置 WebUI。最安全的選項是選擇“Listen on localhost”。那將會禁止 Web 介面並且阻止未經授權的使用者。

Syncthing 安裝時的 WebUI 對話方塊
關閉對話方塊。現在 Syncthing 安裝好了。現在可以分享檔案夾,連線一臺裝置開始同步了。但是,讓我們用你其它的客戶端繼續。
Android
Syncthing 在 Google Play 和 F-Droid 應用商店都能下載。

安裝應用程式後,會顯示歡迎介面。給 Syncthing 授予你裝置儲存的許可權。你可能會被要求為了此應用程式而禁用電池最佳化。這樣做是安全的,因為我們將最佳化應用程式,使其僅在插入電源並連線到無線網路時同步。
點選主選單圖示來到“Settings”,然後是“Run Conditions”(執行條件)。點選“Always run in the background, Run only when charging”(總是在後臺執行,僅在充電時執行)和“Run only on wifi”(僅在 WIFI 下執行)。現在你的安卓客戶端已經準備好與你的裝置交換檔案。
Syncting 中有兩個重要的概念需要記住:檔案夾和裝置。檔案夾是你想要分享的,但是你必須有一臺裝置來分享。 Syncthing 允許你用不同的裝置分享獨立的檔案夾。裝置是透過交換裝置的 ID 來新增的。裝置 ID 是在 Syncting 首次啟動時建立的一個唯一的密碼安全識別符號。
連線裝置
現在讓我們連線你的 Linux 機器和你的 Android 客戶端。
在您的 Linux 計算機中,開啟 Syncting,單擊“Settings”圖示,然後單擊“Show ID”,就會顯示一個二維碼。
在你的安卓手機上,開啟 Syncthing。在主介面上,點選“Devices”頁後點選 “+” 。在第一個區域內點選二維碼符號來啟動二維碼掃描。
將你手機的攝像頭對準電腦上的二維碼。裝置 ID 欄位將由您的桌面客戶端裝置 ID 填充。起一個適合的名字並儲存。因為新增裝置有兩種方式,現在你需要在電腦客戶端上確認你想要新增安卓手機。你的電腦客戶端可能會花上好幾分鐘來請求確認。當提示確認時,點選“Add”。

在“New Device”視窗,你能確認並配置一些關於你裝置的選項,像是“Device Name”和“Addresses”。如果你在地址那一欄選擇 “dynamic” (動態),客戶端將會自動探測裝置的 IP 地址,但是你想要保持住某一個 IP 地址,你能將該地址填進這一欄裡。如果你已經建立了檔案夾(或者在這之後),你也能與新裝置分享這個檔案夾。

你的電腦和安卓裝置已經配對,可以交換檔案了。(如果你有多臺電腦或手機,只需重覆這些步驟。)
分享檔案夾
既然您想要同步的裝置之間已經連線,現在是時候共享一個檔案夾了。您可以在電腦上共享檔案夾,添加了該檔案夾中的裝置將獲得一份副本。
若要共享檔案夾,請轉至“Settings”並單擊“Add Shared Folder”(新增共享檔案夾):
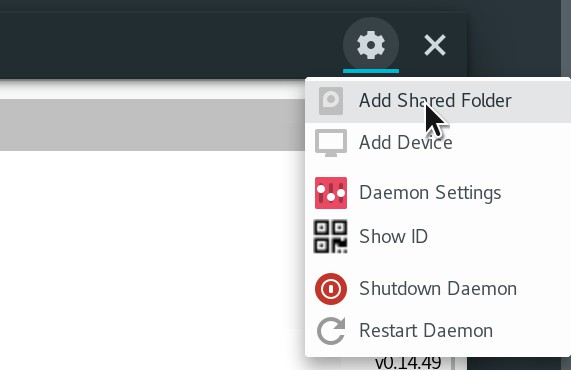
在下一個視窗中,輸入要共享的檔案夾的資訊:

你可以使用任何你想要的標簽。“Folder ID”將隨機生成,用於識別客戶端之間的檔案夾。在“Path”裡,點選“Browse”就能定位到你想要分享的檔案夾。如果你想 Syncthing 監控檔案夾的變化(例如刪除、新建檔案等),點選“Monitor filesystem for changes”(監控檔案系統變化)。
記住,當你分享一個檔案夾,在其他客戶端的任何改動都將會反映到每一臺裝置上。這意味著如果你在其他電腦和手機裝置之間分享了一個包含圖片的檔案夾,在這些客戶端上的改動都會同步到每一臺裝置。如果這不是你想要的,你能讓你的檔案夾“Send Only”(只是傳送)給其他客戶端,但是其他客戶端的改動都不會被同步。
完成後,轉至“Share with Devices”(與裝置共享)頁並選擇要與之同步檔案夾的主機。
您選擇的所有裝置都需要接受共享請求;您將在裝置上收到通知。
正如共享檔案夾時一樣,您必須配置新的共享檔案夾:

同樣,在這裡您可以定義任何標簽,但是 ID 必須匹配每個客戶端。在檔案夾選項中,選擇檔案夾及其檔案的位置。請記住,此檔案夾中所做的任何更改都將反映到檔案夾所允許同步的每個裝置上。
這些是連線裝置和與 Syncting 共享檔案夾的步驟。開始複製可能需要幾分鐘時間,這取決於您的網路設定或您是否不在同一網路上。
Syncting 提供了更多出色的功能和選項。試試看,並把握你資料的控制權。
via: https://opensource.com/article/18/9/take-control-your-data-syncthing
作者:Michael Zamot[5] 選題:lujun9972 譯者:ypingcn 校對:wxy
本文由 LCTT 原創編譯,Linux中國 榮譽推出
 知識星球
知識星球