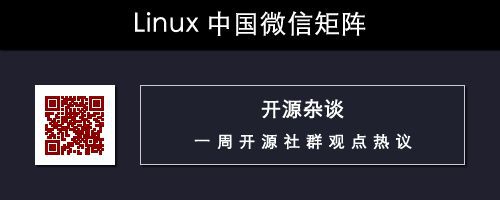作者 | Swapnil Bhartiya
譯者 | qhwdw
這個教程將幫助你入門樹莓派 3。
這篇文章是我的使用樹莓派 3 建立新專案的每週系列文章的一部分。該系列的這個第一篇文章專註於入門,它主要講安裝 Raspbian 和 PIXEL 桌面,以及設定網路和其它的基本元件。
你需要:
現在有很多基於 Linux 作業系統可用於樹莓派,你可以直接安裝它,但是,如果你是第一次接觸樹莓派,我推薦使用 NOOBS,它是樹莓派官方的作業系統安裝器,它安裝作業系統到該裝置的過程非常簡單。
在你的電腦上從 這個連結[1] 下載 NOOBS。它是一個 zip 壓縮檔案。如果你使用的是 MacOS,可以直接雙擊它,MacOS 會自動解壓這個檔案。如果你使用的是 Windows,右鍵單擊它,選擇“解壓到這裡”。
如果你執行的是 Linux 桌面,如何去解壓 zip 檔案取決於你的桌面環境,因為,不同的桌面環境下解壓檔案的方法不一樣,但是,使用命令列可以很容易地完成解壓工作。
$ unzip NOOBS.zip
不管它是什麼作業系統,開啟解壓後的檔案,你看到的應該是如下圖所示的樣子:

content
現在,在你的 PC 上插入 Micro SD 卡,將它格式化成 FAT32 格式的檔案系統。在 MacOS 上,使用磁碟實用工具去格式化 Micro SD 卡:

format
在 Windows 上,只需要右鍵單擊這個卡,然後選擇“格式化”選項。如果是在 Linux 上,不同的桌面環境使用不同的工具,就不一一去講解了。在這裡我寫了一個教程,在 Linux 上使用命令列介面[2] 去格式化 SD 卡為 Fat32 檔案系統。
在你的卡格式成了 FAT32 格式的檔案系統後,就可以去複製下載的 NOOBS 目錄的內容到這個卡的根目錄下。如果你使用的是 MacOS 或者 Linux,可以使用 rsync 將 NOOBS 的內容傳到 SD 卡的根目錄中。在 MacOS 或者 Linux 中開啟終端應用,然後執行如下的 rsync 命令:
rsync -avzP /path_of_NOOBS /path_of_sdcard
一定要確保選擇了 SD 卡的根目錄,在我的案例中(在 MacOS 上),它是:
rsync -avzP /Users/swapnil/Downloads/NOOBS_v2_2_0/ /Volumes/U/
或者你也可以複製貼上 NOOBS 目錄中的內容。一定要確保將 NOOBS 目錄中的內容全部複製到 Micro SD 卡的根目錄下,千萬不能放到任何的子目錄中。
現在可以插入這張 MicroSD 卡到樹莓派 3 中,連線好顯示器、鍵盤滑鼠和電源配接器。如果你擁有有線網路,我建議你使用它,因為有線網路下載和安裝作業系統更快。樹莓派將引導到 NOOBS,它將提供一個供你去選擇安裝的分發版串列。從第一個選項中選擇 Raspbian,緊接著會出現如下圖的畫面。

raspi config
在你安裝完成後,樹莓派將重新啟動,你將會看到一個歡迎使用樹莓派的畫面。現在可以去配置它,並且去執行系統更新。大多數情況下,我們都是在沒有外設的情況下使用樹莓派的,都是使用 SSH 基於網路遠端去管理它。這意味著你不需要為了管理樹莓派而去為它接上滑鼠、鍵盤和顯示器。
開始使用它的第一步是,配置網路(假如你使用的是 Wi-Fi)。點選頂部面板上的網路圖示,然後在出現的網路串列中,選擇你要配置的網路併為它輸入正確的密碼。

wireless
恭喜您,無線網路的連線配置完成了。在進入下一步的配置之前,你需要找到你的網路為樹莓派分配的 IP 地址,因為遠端管理會用到它。
開啟一個終端,執行如下的命令:
ifconfig
現在,記下這個裝置的 wlan0 部分的 IP 地址。它一般顯示為 “inet addr”。
現在,可以去啟用 SSH 了,在樹莓派上開啟一個終端,然後開啟 raspi-config 工具。
sudo raspi-config
樹莓派的預設使用者名稱和密碼分別是 “pi” 和 “raspberry”。在上面的命令中你會被要求輸入密碼。樹莓派配置工具的第一個選項是去修改預設密碼,我強烈推薦你修改預設密碼,尤其是你基於網路去使用它的時候。
第二個選項是去修改主機名,如果在你的網路中有多個樹莓派時,主機名用於區分它們。一個有意義的主機名可以很容易在網路上識別每個裝置。
然後進入到介面選項,去啟用攝像頭、SSH、以及 VNC。如果你在樹莓派上使用了一個涉及到多媒體的應用程式,比如,家庭影院系統或者 PC,你也可以去改變音訊輸出選項。預設情況下,它的預設輸出到 HDMI 介面,但是,如果你使用外部音響,你需要去改變音訊輸出設定。轉到樹莓派配置工具的高階配置選項,選擇音訊,然後選擇 “3.5mm” 作為預設輸出。
[小提示:使用箭頭鍵去導航,使用回車鍵去選擇]
一旦應用了所有的改變, 樹莓派將要求重新啟動。你可以從樹莓派上拔出顯示器、滑鼠鍵盤,以後可以透過網路來管理它。現在可以在你的本地電腦上開啟終端。如果你使用的是 Windows,你可以使用 Putty 或者去讀我的文章 – 怎麼在 Windows 10 上安裝 Ubuntu Bash。
在你的本地電腦上輸入如下的 SSH 命令:
ssh pi@IP_ADDRESS_OF_Pi
在我的電腦上,這個命令是這樣的:
ssh pi@10.0.0.161
輸入它的密碼,你登入到樹莓派了!現在你可以從一臺遠端電腦上去管理你的樹莓派。如果你希望透過因特網去管理樹莓派,可以去閱讀我的文章 – 如何在你的計算機上啟用 RealVNC[3]。
在該系列的下一篇文章中,我將講解使用你的樹莓派去遠端管理你的 3D 印表機。
via: https://www.infoworld.com/article/3176488/linux/a-beginner-s-guide-to-raspberry-pi-3.html
作者:Swapnil Bhartiya[5] 譯者:qhwdw 校對:wxy
本文由 LCTT 原創編譯,Linux中國 榮譽推出

 知識星球
知識星球