
作者 | John Bonesio
譯者 | CYLeft
這篇文章對 Linux 圖形環境做了一番介紹,展示了在不同的 Linux 發行版上的各種選擇。
這是我們遷移到 Linux 系統系列的第三篇文章。如果你錯過了先前的兩篇,這裡有兩文的連結《入門介紹[1]》 和 《磁碟、檔案、和檔案系統[2]》。本文中,我們將討論圖形操作環境。在 Linux 系統中,你可以依照喜好選擇並且定製一個圖形介面,你有很大的選擇餘地,這也是 Linux 優越的體驗之一。
一些主流的 Linux 圖形界麵包括:Cinnamon、Gnome、KDE Plasma、Xfce 和 MATE,總之這裡有很多選擇。
有一點經常混淆 Linux 新手,雖然某個 Linux 系統分配了一個預設的圖形環境,但是一般你可以隨時更換這個圖形介面。這和 Windows 或 Mac OS 的慣用者的定勢思維不同。安裝圖形環境是一件獨立的事情,很多時候,Linux 和其圖形環境的連線並不緊密。此外,你在一個圖形環境構建執行的程式同樣適用於另一個圖形環境。比如說一個為 KDE Plasma 圖形環境編寫的應用程式完全適用於 Gnome 桌面圖形環境。
由於人們熟悉 Windows 和 MacOS 系統,部分 Linux 作業系統的圖形環境在一定程度上嘗試著去模仿它們,但另一些 Linux 圖形介面則是獨特的。
下麵,我將就一些不同的 Linux 發行版,展示幾個 Linux 圖形環境。如果你不確定應該採用那個 Linux 發行版,那我建議你從 Ubuntu[3] 開始,獲取其長期支援(LTS)的版本(Ubuntu 16.04.3 LTS 正在開發)。Ubuntu 穩定且真的非常好用。
由 Mac 過渡
Elementary OS 發行版提供了和 Mac 系統風格很接近的介面。它的預設圖形環境被稱作 Pantheon,是一款很適合 Mac 使用者過渡使用的圖形環境。這款圖形介面發行版的螢幕底部有一個停靠欄,專為極簡者使用而設計。為了保持簡約的風格,很多預設的應用程式甚至都不會有自己的選單。相反,它們的按鈕和控制元件在應用程式的標題欄上(圖 1)。

圖 1: Elementary OS Pantheon.
Ubuntu 發行版提供的一個預設的圖形介面,也和 Mac 相似。Ubuntu 17.04 或者更老的版本都使用 Unity 圖形環境,Unity 停靠欄的預設位置在螢幕的左邊,螢幕頂部有一個全域性應用程式共享的選單欄。
由 Windows 過渡
ChaletOS 亦步亦趨模仿 Windows 介面,可以幫助 Windows 使用者輕鬆的過渡到 Linux。ChaletOS 使用的圖形環境是 Xfce(圖 2)。在螢幕的左下角有一個開始(主)選單和搜尋欄。螢幕的右下角是一個桌面圖示和一些通知資訊。這看起來和 Windows 非常像,乍一看,可能都會以為桌面跑的是 Windows。

圖 2: ChaletOS with Xfce.
Zorin OS 發行版同樣嘗試模仿 Windows。 Zorin OS 使用的 Gnome 的改進桌面,工作起來和 Windows 的圖形介面很相似。左下角的開始按鈕、右下角的通知欄和資訊通知欄。開始按鈕會彈出一個和 Windows 無異的應用程式串列和搜尋框。
獨有的圖形環境
Gnome 桌面(圖 3)是最常用的圖形環境之一。許多發行版將 Gnome 作為預設的圖形環境。Gnome 並不打算模仿 Windows 或是 MacOS,而是以其自身的優雅和易用為標的。

圖 3:openSUSE with Gnome.
Gnome 桌面環境從版本 2 到 版本 3 發生了巨變,Cinnamon 環境為消除該改變帶來的不利影響而創造。儘管 Cinnamon 和前輩 Gnome 2 外觀不相似,但是它依舊嘗試提供一個簡約的介面,而且它的功能和 Windows XP 類似。
MATE 圖形環境直接模仿於 Gnome 2,在它的螢幕頂部有一個用作設定和存放應用的選單欄,底部提供了一個應用程式執行選項卡和一些其他元件。
KDE plasma 圍繞元件介面而構建,元件可以安裝在桌面或是面板上(圖 4)。
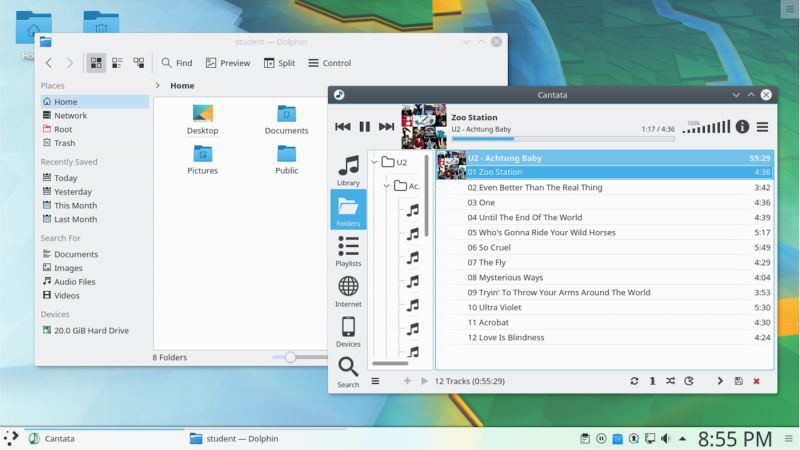
圖 4: 安裝了 KDE Plasma 的 Kubuntu 作業系統。
沒有那個圖形環境比另外一個更好。不同的風格適用不同的使用者風格。另外,如果選擇太多無從下手,那就從 Ubuntu[3] 開始吧。
相似與不同
不同的作業系統處理方式不同,這會給使用者的過渡帶來挑戰。比如說,選單欄可能出現在不同的位置,然後設定有可能用不同的選項入口路徑。我列舉了一些相似或不同地方來幫助減少 Linux 調整。
滑鼠
Linux 的滑鼠通常和 Windows 與 MacOS 的工作方式有所差異。在 Windows 或 Mac,雙擊標簽,你幾乎可以開啟任何事物,而這在 Linux 圖形介面中很多都被設定為單擊。
此外在 Windows 系統中,你通常透過單擊視窗獲取焦點。在 Linux,很多視窗的焦點獲取方式被設定為滑鼠懸停,即便滑鼠懸停下的視窗並不在螢幕頂端。這種微妙的差異有時候會讓人很吃驚。比如說,在 Windows 中,假如有一個後臺應用(不在螢幕頂層),你移動滑鼠到它的上面,不點選滑鼠僅僅轉動滑鼠滾輪,頂層視窗會滾動。而在 Linux 中,後臺視窗(滑鼠懸停的那個視窗)會滾動。
選單
應用選單是電腦程式的一個主要集中位置,最近似乎可以調整移動選單欄到不礙事的地方,甚至乾脆完全刪除。大概,當你遷移到 Linux,你可能找不到你期待的選單。應用程式選單會像 MacOS一樣出現在全域性共享選單欄內。和很多移動應用程式一樣,該選單可能在“更多選項”的圖示裡。或者,這個選單乾脆被完全移除被一個按鈕取代,正如在 Elementary OS Pantheon 環境裡的一些程式一樣。
工作空間
很多 Linux 圖形環境提供了多個工作空間。一個工作空間包含的正在執行的程式視窗充盈了整個螢幕。切換到不同的工作空間將會改變程式的可見性。這個概念是把當前專案執行使用的全部應用程式分組到一個工作空間,而一些為另一個專案使用的應用程式會被分組到不同的工作空間。
不是每一個人都需要甚至是喜歡工作空間,但是我提到它是因為,作為一個新手,你可能無意間透過一個組合鍵切換了工作空間,然後,“喂!我的應用程式哪去了?” 如果你看到的還是你熟悉的桌面桌布,那你可能只是切換了工作空間,你所有的應用程式還在一個工作空間執行,只是現在不可見而已。在很多 Linux 環境中,透過敲擊 Alt+Ctrl 和一個箭頭(上、下、左或右)可以切換工作空間。很有可能發現你的應用程式一直都在另一個工作空間裡執行。
當然,如果你剛好喜歡工作空間(很多人都喜歡),然後你就發現了一個 Linux 很有用的預設功能。
設定
許多 Linux 圖形環境提供一些型別的設定程式或是面板讓你在機器上配置設定。值得註意的是類似 Windows 和 MacOS,Linux 可以配置好很多細節,但不是所有的詳細設定都可以在設定程式上找到。但是這些設定項已經足夠滿足大部分典型的桌面系統,比如選擇桌面桌布,改變熄屏時間,連線印表機等其他一些設定。
和 Windows 或者 MacOS 相比,Linux 的應用程式設定的分組或是命名都有不同的方式。甚至同是 Linux 系統,不同的圖形介面也會出現不同的設定,這可能需要時間適應。當然,在你的圖形環境中設定配置的問題可以透過線上查詢這樣不錯的方法解決。
應用程式
最後,Linux 的應用程式也可能不同。你可能會發現一些熟悉的應用程式,但是對你來說更多的將會是嶄新的應用。比如說,你能在 Linux 上找到 Firefox、Chrome 和 Skype。如果不能找到特定的應用程式,通常你能使用一些替代程式。如果還是不能,那你可以使用 WINE 這樣的相容層來執行 Windows 的應用程式。
在很多 Linux 圖形環境中,你可以透過敲擊 Windows 的標誌鍵來開啟應用程式選單欄。在其他一些情況中,你不得不點選開始(主)按鈕或應用程式選單。很多圖形環境中,你可以透過分類搜尋到應用程式而不一定需要它的特定程式名。比如說,你要使用一個你不清楚名字的編輯器程式,這時候,你可以在應用程式選單欄鍵的搜尋框中鍵入“editor”字樣,它將為你展示一個甚至更多的被認為是編輯器類的應用程式。
為幫你起步,這裡列舉了一點可能成為 Linux 系統使用的替代程式。

請註意,Linux 提供了大量的滿足你需求的選擇,這張表裡列舉的一點也不完整。
via: https://www.linux.com/blog/learn/2017/12/migrating-linux-graphical-environments
作者:John Bonesio[5] 譯者:CYLeft 校對:wxy
本文由 LCTT 原創編譯,Linux中國 榮譽推出

 知識星球
知識星球




