
Ansible 劇本檔案是 YAML 格式的文字檔案,經常與它們打交道的人透過他們偏愛的編輯器和擴充套件外掛以使格式化更容易。
當我使用大多數 Linux 發行版中提供的預設編輯器來教學 Ansible 時,我經常使用 Vim 的視覺化樣式。它可以讓我在螢幕上高亮顯示我的操作 —— 我要編輯什麼以及我正在做的文字處理任務,以便使我的學生更容易學習。
Vim 的視覺化樣式
使用 Vim 編輯文字時,視覺化樣式對於識別要操作的文字塊非常有用。
Vim 的可視樣式有三個樣式:字元、行和塊。進入每種樣式的按鍵是:
v (小寫)V (大寫)Ctrl+v下麵是使用每種樣式簡化工作的一些方法。
字元樣式
字元樣式可以高亮顯示段落中的一個句子或句子中的一個短語,然後,可以使用任何 Vim 編輯命令刪除、複製、更改/修改視覺化樣式識別的文字。
移動一個句子
要將句子從一個地方移動到另一個地方,首先開啟檔案並將游標移動到要移動的句子的第一個字元。
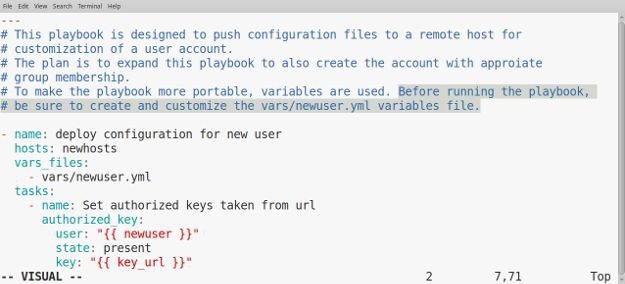
v 鍵進入視覺化字元樣式。單詞 VISUAL 將出現在螢幕底部。w 高亮顯示至下一個單詞的開頭,$ 來包含該行的其餘部分。d 刪除文字。u 撤銷並重新開始。p 貼上文字。改變一個短語
你還可以高亮顯示要替換的一段文字。

v 進入視覺化字元樣式。c 可更改高亮顯示的文字。Esc 傳回命令樣式並儲存你的工作。
行樣式
使用 Ansible 劇本時,任務的順序很重要。使用視覺化行樣式將 Ansible 任務移動到該劇本檔案中的其他位置。
操縱多行文字

Shift+V 進入行樣式。單詞 VISUAL LINE 將出現在螢幕底部。d 刪除,然後將游標移動到新位置,按下 p 貼上文字。y(yank)來代替 d(delete)。縮排一組行
使用 Ansible 劇本或 YAML 檔案時,縮排很重要。高亮顯示的塊可以使用 > 和 < 鍵向右或向左移動。

> 增加所有行的縮排。< 減少所有行的縮排。嘗試其他 Vim 命令將它們應用於高亮顯示的文字。
塊樣式
視覺化塊樣式對於操作特定的表格資料檔案非常有用,但它作為驗證 Ansible 劇本檔案縮排的工具也很有幫助。
Ansible 任務是個專案串列,在 YAML 中,每個串列項都以一個破折號跟上一個空格開頭。破折號必須在同一列中對齊,以達到相同的縮排級別。僅憑肉眼很難看出這一點。縮排 Ansible 任務中的其他行也很重要。
驗證任務串列縮排相同

Ctrl+v 進入視覺化塊樣式。單詞 VISUAL BLOCK 將出現在螢幕底部。
儘管我對其它 Vim 編輯快捷方式很熟悉,但我仍然喜歡使用視覺化樣式來整理我想要出來處理的文字。當我在講演過程中演示其它概念時,我的學生將會在這個“對他們而言很新”的文字編輯器中看到一個可以高亮文字並可以點選刪除的工具。
 知識星球
知識星球