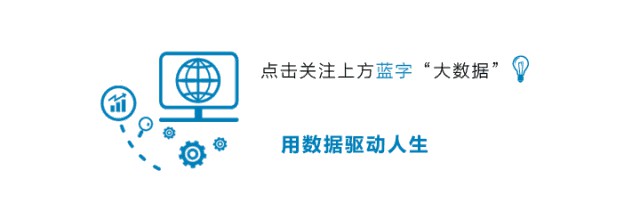
導讀:來一波兒Office軟體操作技巧,Word、Excel、PowerPoint都有,各種神操作,你可能會看傻眼!建議收藏!
來源:LinkedIn(LinkedIn-China)綜合自網路
01 word
從會用電腦開始,Microsoft Office Word就是我們最常用的軟體。靠著它,我們寫論文、寫方案、寫情書、寫故事…
但是,你真的懂Word嗎?
其實,這個軟體背後,還有一大批隱藏技能你不知道。掌握他們,你將開啟新世界的大門。前方高能,小夥伴們請站穩扶好。
1. 妙用Alt鍵,鍵盤之王
Alt是單詞“Alter”的縮寫,意思為“改變”。
在Windows操作平臺下,Alt鍵可謂是鍵盤之王。熟練運用該鍵,能極大提高工作效率。
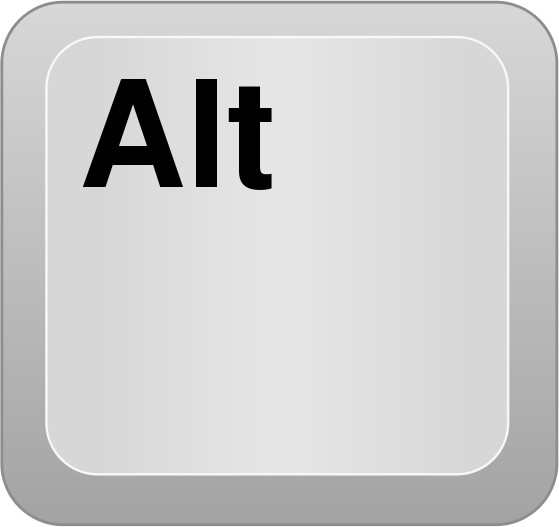
-
按住Alt,可以選擇文章的矩形塊檔案,然後Ctrl+C就可以複製,或你可直接修改這部分文字。

Alt鍵在Office裡的秘密還遠不止如此:
按住Alt鍵(或同時按住滑鼠上的兩個按鈕)再拖動左右(上下)邊距,可精確調整其值(在標尺上會顯示具體值)。
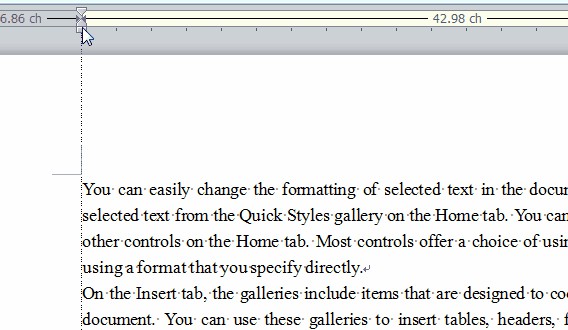
用Shift+Alt+上(或下)方向鍵能夠調整檔案中段落的順序,也可以調整Word表格中的行序。
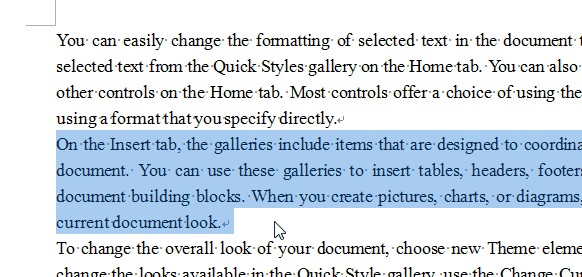
此外,Alt+F8 可顯示用於執行、編輯或刪除宏的“宏”對話方塊。
2. F4鍵,Word裡的大神器
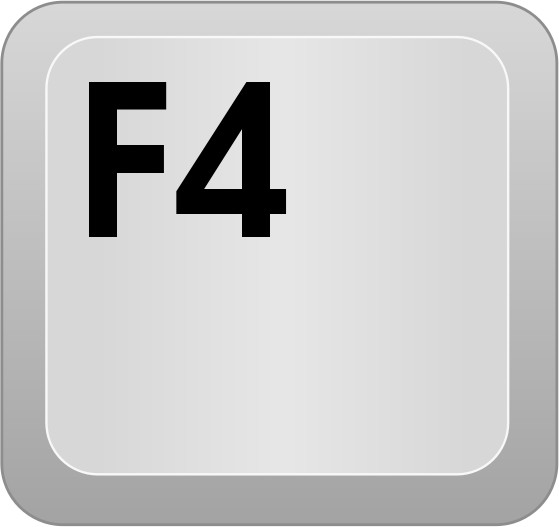
很多人都不知道,其實F4鍵是Office中的大殺器! Office中的“F4” – 重覆上一步操作。什麼意思呢?
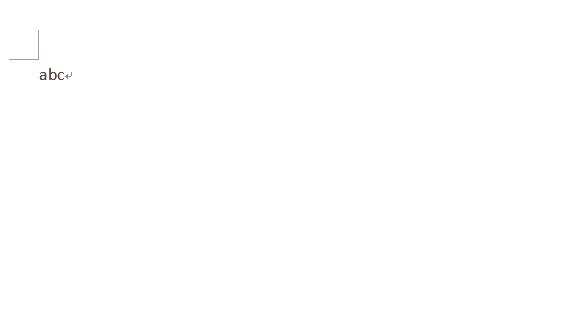
比如我輸入abc,按一下F4, 就會自動再輸入一遍abc;
比如我剛剛為某一段文字設定好字型、顏色、縮排、格式。選擇另一段文字,再按F4,就自動把剛剛設定的動作再重覆一遍,應用到現在新選擇;
還可以乾什麼?做表格時候,“在下方新增新行”這樣的命令,全部都可以用F4重覆!
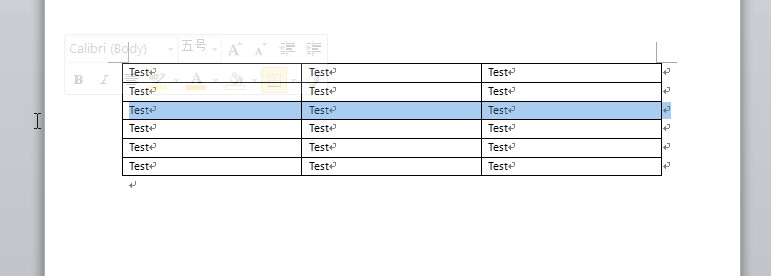
最後,F4在PowerPoint也是同樣的,可以乾好多事!
3. Ctrl加字母,快捷鍵閃瞎雙眼
Word是當之無愧的文字編輯神器,一些快捷鍵可以讓你分分鐘變身文字達人。
其實,絕大多數的快捷鍵都是和Ctrl鍵有關的,Ctrl+C就是Copy,P就是Paste,B就是Bold,S就是Save…
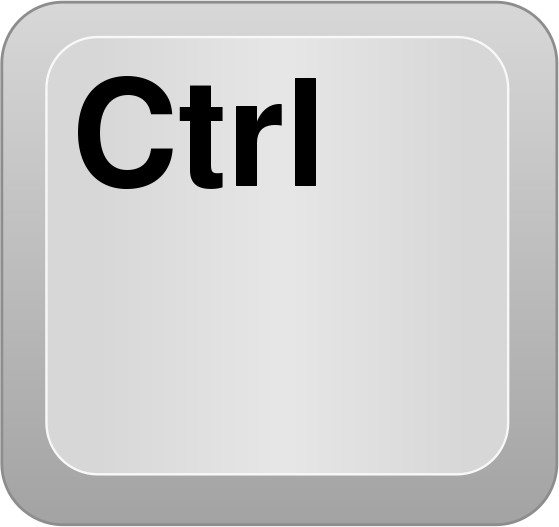
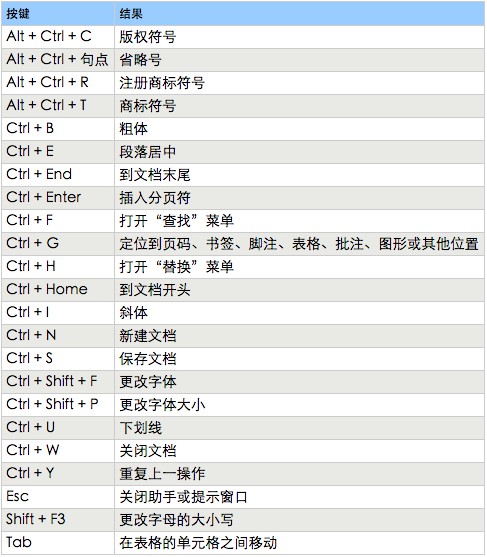
-
最基本的快捷鍵,shift+上下左右。可以用鍵盤從當前游標位置選擇文字。當然可以配合各種其他導航鍵,比如ctrl+上下左右,Home, End, PageUp/Down。此條對其他應用程式也有效!
-
知道瞭如何用鍵盤選擇,那接下來一定要知道F2的妙用!選擇好一片文字之後,按F2,游標會自動變成虛線,讓你可以不用按住滑鼠左鍵拖動,而是用鍵盤的方式,將文字移動到任意位置!
-
如何快速放大縮小字型呢? Ctrl + Alt + < 就是縮小, Ctrl + Alt + > 就是放大,很直觀吧!如果還想更詳細的調整字型,Ctrl + D調出字型欄,配合Tab+Enter全鍵盤操作吧:)
-
Ctrl + L 左對齊, Ctrl + R 右對齊, Ctrl + E 居中
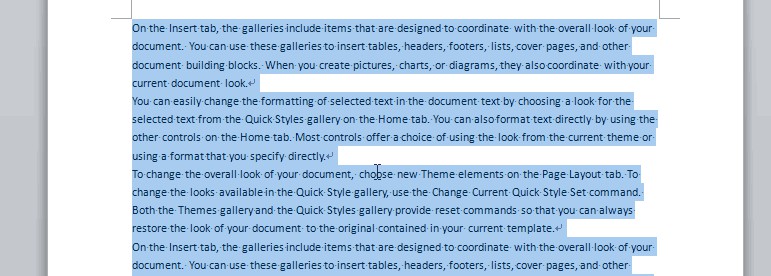
-
Ctrl + F查詢, Ctrl + H 替換。然後關於替換,裡面又大有學問!巧用替換,可以幫你節省大把大把時間!
-
Ctrl + Z是撤銷,那還原呢?就是Ctrl + Y,撤銷上一步撤銷!
-
Shift+F3,英文全部大寫,英文全部小寫,首字母大寫切換。
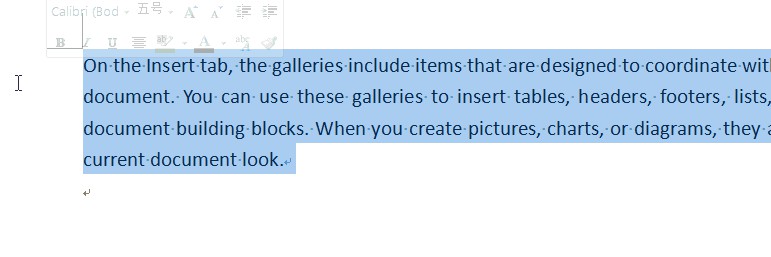
-
Ctrl + Shift + C 貼上格式,再用Ctrl + Shift + V將對應的格式貼上到另一端文字裡。
-
Ctrl+Shift+Home/End,選中游標前後的所有文字
-
當插入點位於公式中某個函式名稱的右邊時,則會顯示“函式引數”對話方塊。
-
Ctrl+B 應用或取消加粗格式設定,Ctrl+I 應用或取消傾斜格式設定
-
Ctrl+V 在插入點處插入剪貼簿的內容,並替換任何選定內容。只有在剪下或複製了物件、文字或單元格內容後,才能使用此快捷鍵。
-
Ctrl+W 關閉選定的工作簿視窗。
-
Ctrl+Y 重覆上一個命令或操作(如有可能)。
-
Ctrl+Z 使用“撤消”命令來撤消上一個命令或刪除最後鍵入的條目。
-
顯示了自動更正智慧標記時,按 Ctrl+Shift+Z 可使用“撤消”或“重覆”命令撤消或恢覆上一次自動更正操作。
-
WORD中輸入三個等號然後回車,出來就是雙橫線
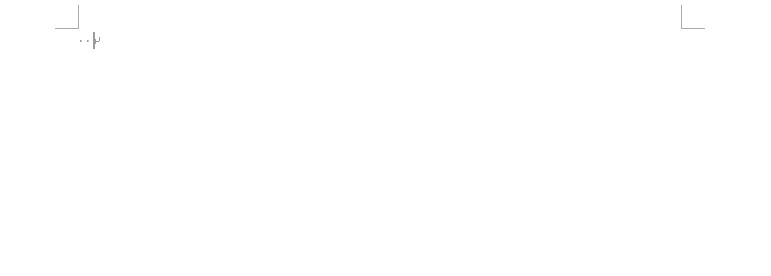
-
“顯示/隱藏編輯標記”按鈕,會顯示段落標記和其他隱藏的格式符號
-
Ctrl+1 設定當前段落行距為1倍,Ctrl+2 設定當前段落行距為2倍,Ctrl+5 設定當前段落行距為1.5倍
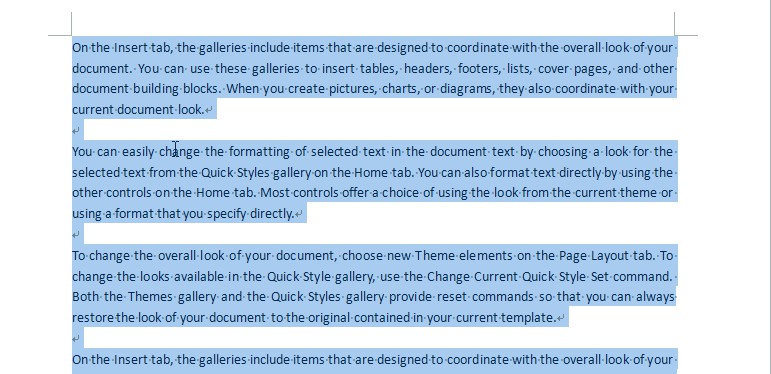
-
如何將PPT 的文字拷入WORD 裡面:只要以.rtf 格式另存即可。
4. 巧用“檔案比較”,解放你的雙手
Word中的“審閱”功能大家可能都知道了。透過點選“修訂”按鈕,別人做的任何修改,都會留下痕跡。
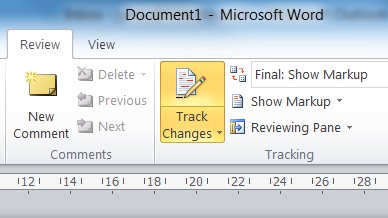

如果對修改的內容無異議,即可選擇“接受所有修訂”,一鍵搞定。
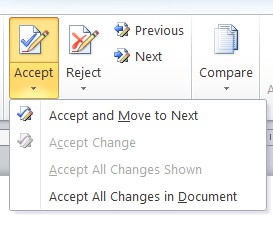
然而很多時候對一份word檔案進行多次修改,且很多人不善於使用“審閱”中的“修訂”功能,導致檔案被修改過很多次後想查詢對哪些細節進行過修改比較麻煩。
當然word檢視功能中有“併排檢視”功能,但是比起“比較”功能還是遜色很多。
有一次審閱合同,對合同的很多處細節做了修改,修改的過程沒有做任何標記,很多天後合同發給對方簽署,對方要求將之前合同(word版)所有有過變動的地方都標記出來,以方便對方審核。
可是時間過去很久了,對方又要的急,所以就用到了“審閱”下的“比較”功能,很快的查找出了做過修改的各個細節,大大提升了工作效率。
這是“比較”功能的位置。
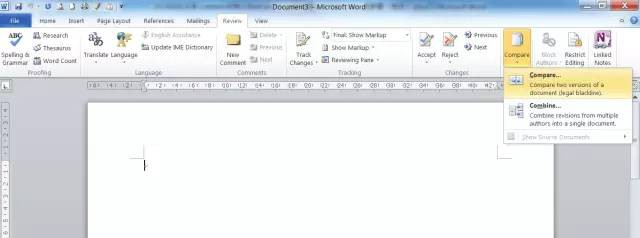
分別選擇原檔案和經過修改過的檔案:
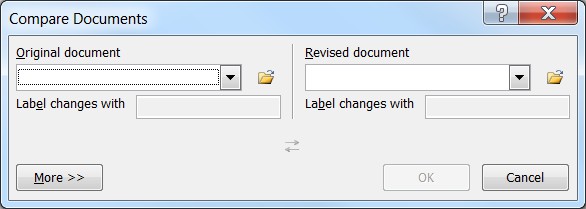
舉一個簡單的小例子,很快就檢索出兩份檔案的任何區別:
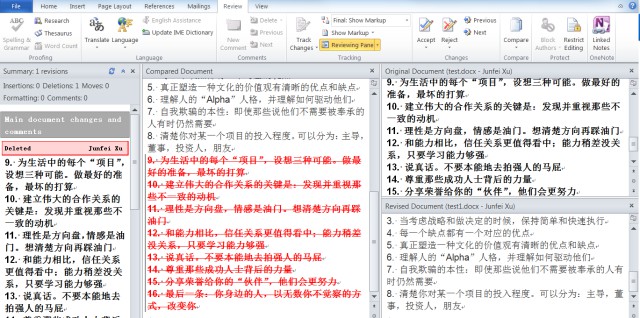
5. 巧用“萬用字元”,Wildcard
有時候Word檔案中有許多多餘的空行需要刪除,這個時候我們可以完全可以用“查詢替換”來輕鬆解決。
開啟“編輯”選單中的“替換”對話方塊,把游標定位在“查詢內容”輸入框中,單擊“高階”按鈕,選擇“特殊字元”中的“段落標記”兩次,在輸入框中會顯示“^p^p”,然後在“替換為”輸入框中用上面的方法插入一個“段落標記”(一個“^p”),再按下“全部替換”按鈕。這樣多餘的空行就會被刪除。
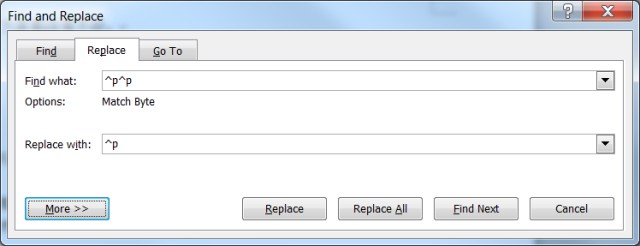
這個替換的意思就是,將所有空兩行的地方,替換為空一行。
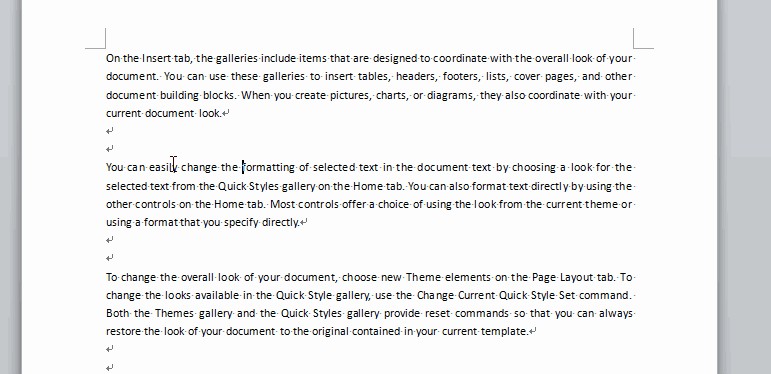
類似地,你還可以多種萬用字元交叉使用,比如將所有的分行(^p)替換為製表符(^t),如此一來,所有段落將變成一行,並且能直接貼上進Excel的一行內,自動分為不同的列。
其他的萬用字元還有很多,可以使用萬用字元來搜尋多個單詞。
例如,使用星號 (*) 萬用字元來搜尋字串(例如,輸入 s*d 會得出“sad”、“started”和“some other day”)。
-
如何使用萬用字元查詢文字?
-
在“編輯”選單上,指向“查詢”,再單擊“高階查詢和替換”
-
選中“使用萬用字元”核取方塊
-
在“特殊”彈出選單上,單擊萬用字元,然後在“查詢內容”框中鍵入任何附加文字
-
單擊“查詢下一個”
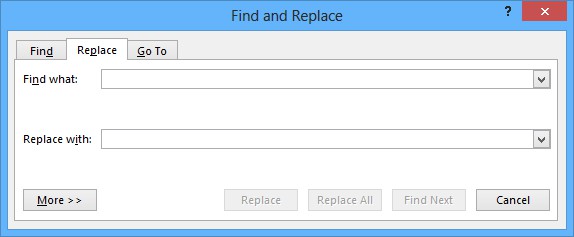
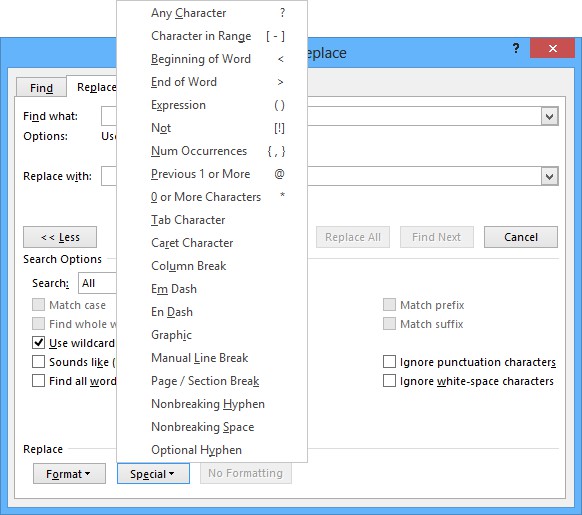
註意選中上方的“Use wildcard”(使用萬用字元)。
下麵是萬用字元全攻略,使用的時候檢視即可:
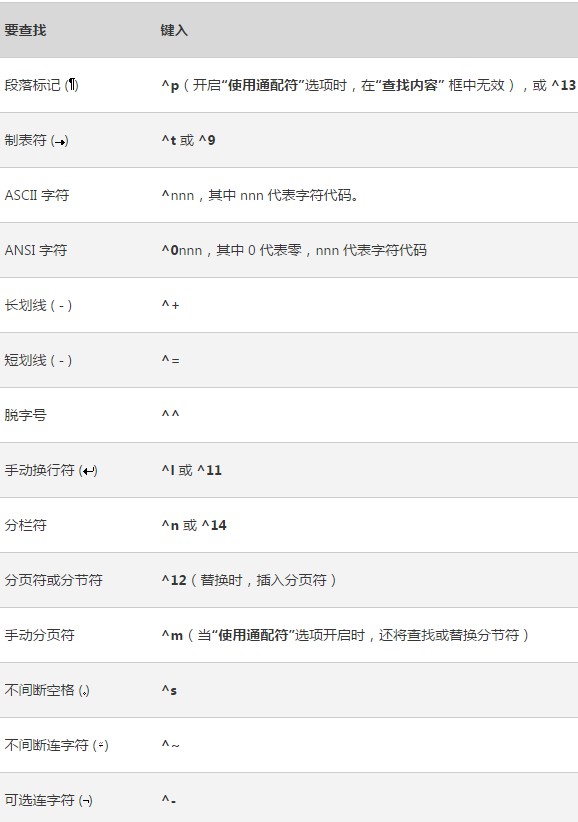
還有這些…
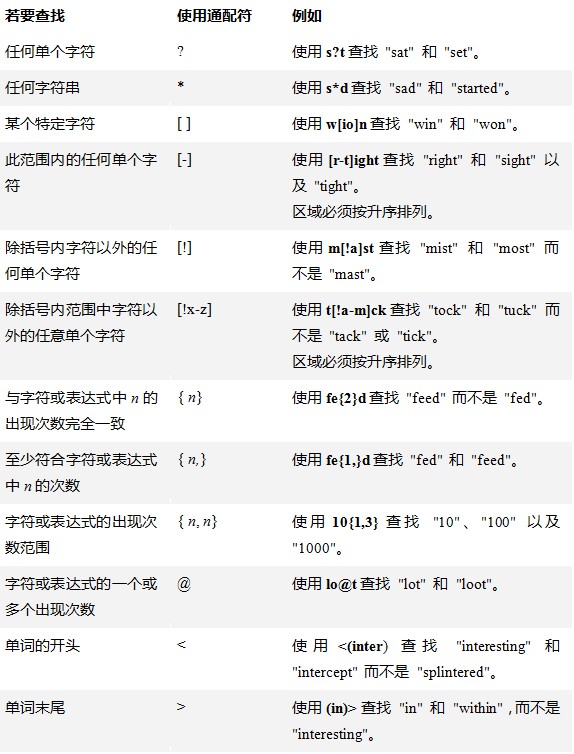
掌握了這些萬用字元,幾乎可以搜尋查詢替換word裡任意條件的內容。
比如,找所有句子與句子之間只有一個空格的地方(兩個空格為正常)。
輸入:[^0148.][ ^s]{1}[A-Z^0147]
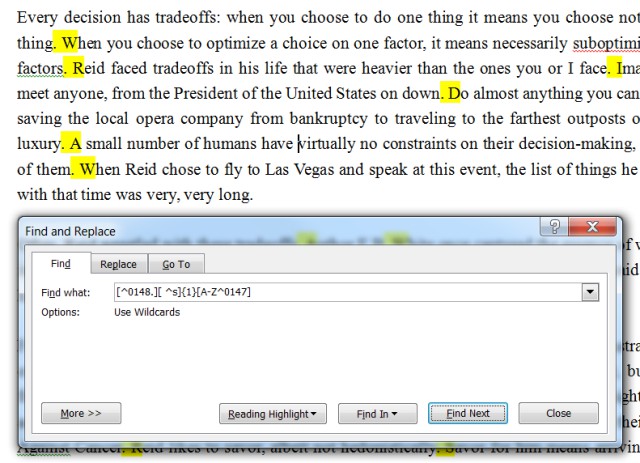
6. 雙擊分屏炫酷小技巧
雙擊Word中右上角的小橫槓,輕鬆將頁面分為兩屏!
寫文章時同時看前面的內容,完全無壓力。
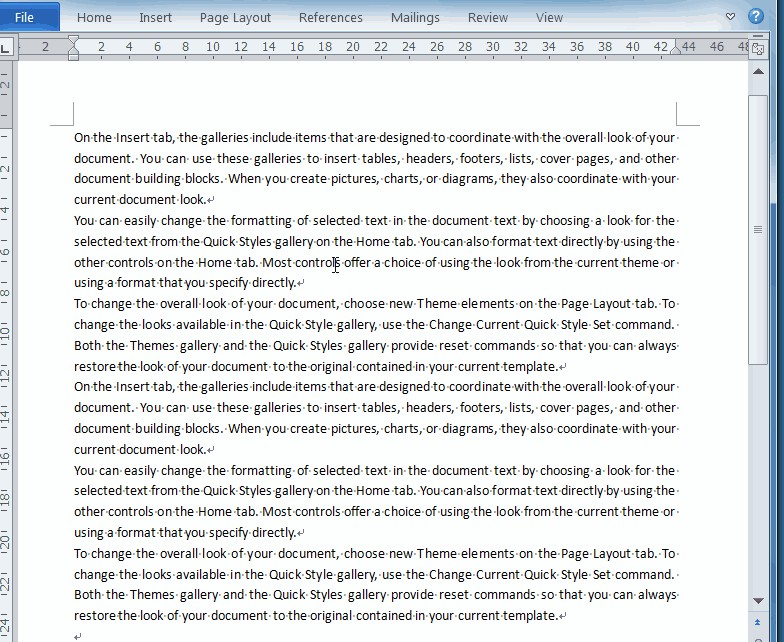
其實,小編覺得:Word裡你會準確地設定字型段落頁面,會用頁首頁尾,會分節,列印之前知道預覽,知道怎麼用宏,會生成目錄,你已經打敗了超過90%的人。
以上這些技巧,能讓你的工作更加高效、錦上添花!
02 Excel
Excel是Office三大神器當中最神秘、但也是最能提高你效率的工具了。而我們中的太多小夥伴,卻一直把它當做是個“電子錶格工具”。
今天和小編一起漲姿勢,學會下麵這些神技,你的Excel分分鐘超過90%的同事!
還在把Excel僅僅當成一個畫表格的工具?
圖樣圖森破。
看看下麵這張圖。
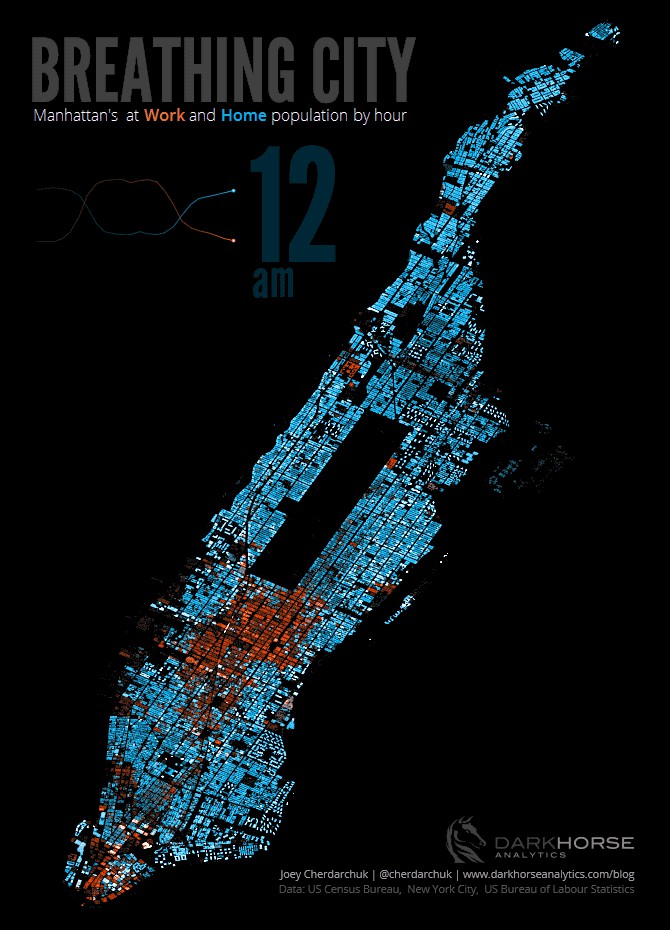
它顯示的是美國紐約曼哈頓的24小時人口活躍圖。
分析公司DarkHorse Analytics 從美國勞工統計處獲得資料,並製作了這張二十四小時會唿吸的地圖,顯示曼哈頓的工作與在宅人口。
利用條件格式與小方塊,地圖便在 Excel 上被視覺化了。每個 GIF 圖的框架就是一張 Excel 的螢幕截圖。
什麼?你說這還是專業設計師的工作,你用不著?
那下麵這些技巧,你一定用得著。
1. 10個快捷鍵 – 10 Shortcuts
(1)快速求和?用 “Alt + =”
Excel的函式功能非常強悍,求和應該是最常用到的函式之一了。只需要連續按下快捷鍵“alt”和“=”就可以求出一列數字的和。
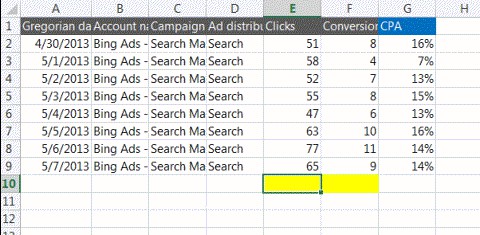
(2)快速選定不連續的單元格
按下組合鍵“Shift+F8”,啟用“新增選定”樣式,此時工作表下方的狀態列中會顯示出“新增到所選內容”字樣,以後分別單擊不連續的單元格或單元格區域即可選定,而不必按住Ctrl鍵不放。
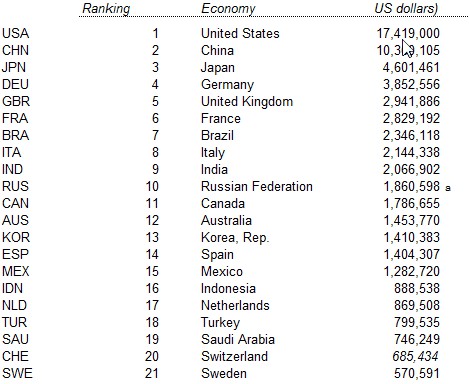
(3)改變數字格式
Excel的快捷鍵並不是雜亂無章的,而是遵循了一定的邏輯。
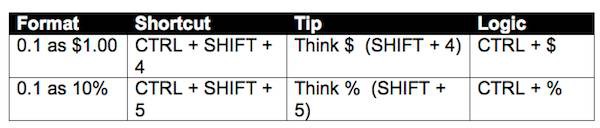
比如你想快速改變數字的格式,比如
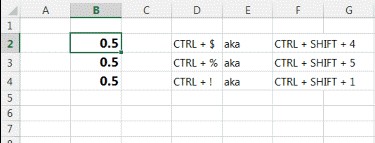
同理,“Ctrl+shift+5”能迅速把數字改成百分比(%)的形式。
(4)一鍵展現所有公式 “CTRL + `”
當你試圖檢查資料裡有沒有錯誤時,
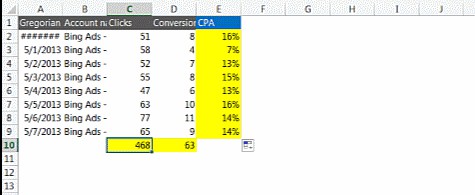
“`”鍵就在數字1鍵的左邊:)
(5)雙擊實現快速應用函式
同一個函式就不用一個一個敲啦。當你設定好了第一行單元格的函式,只需要把游標移動到單元格的右下角,等到它變成一個小加號時,雙擊,公式就會被應用到這一列剩下的所有單元格裡。
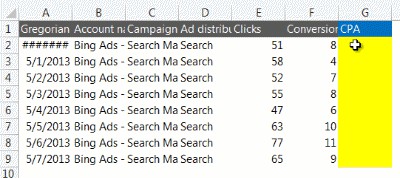
這是不是比用滑鼠拖拉容易多了?!
(6)快速增加或刪除一列
對於那些整天要和Excel打交道的人來說,這個竅門或許能為你節省一點時間。
當你想快速插入一列時,鍵入Ctrl + Shift + ‘=’ (Shift + ‘=’其實就是+號啦)就能在你所選中那列的左邊插入一列,而Ctrl + ‘-‘(減號)就能刪除你所選中的一列。
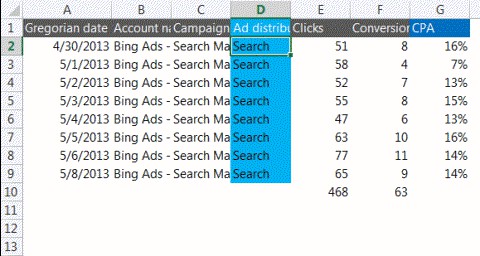
(7)快速調整列寬
想讓Excel根據你的文字內容自動調整列寬?你只需要把滑鼠移動到列首的右側,雙擊一下就大功告成啦~
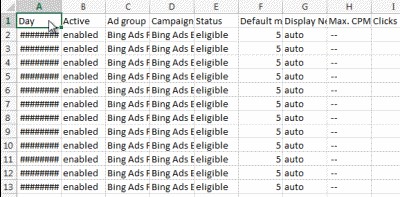
(8)雙擊格式刷
格式刷當然是一個偉大的工具。不過,你知道只要雙擊它,就可以把同一個格式“刷”給多個單元格麼?
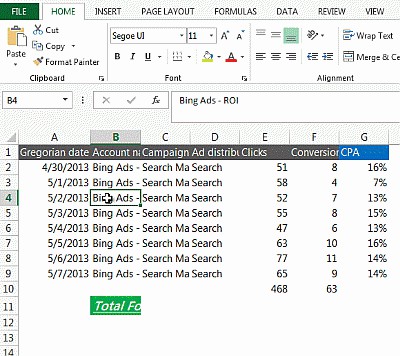
(9)在不同的工作表之間快速切換
在不同的工作表之間切換,不代表你的手真的要離開鍵盤(可以想象如果你學會了這些酷炫狂拽的快捷鍵,你根本不需要摸滑鼠)。
“Ctrl + PgDn”可以切換到右邊的工作表,反之,“Ctrl + PgUp”可以切換回左邊。
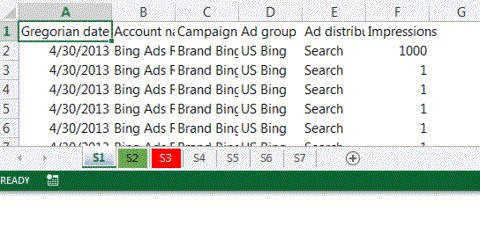
呃,不過Mac使用者似乎與這個快捷鍵無緣了……
(10)用F4鎖定單元格
在Excel里根據函式填充資料的時候,有時候你希望你取用的單元格下拉時隨之變化,也有時候你並不這麼想。當你要“絕對取用”——也就是鎖定單元格的時候,你必須在行列前加$符號。想手動去打這些美元符號?簡直是瘋了…
其實有一個簡單的技巧,就是在你選定單元格之後,按F4鍵輸入美元符號並鎖定;如果你繼續按F4,則會向後挨個迴圈:鎖定單元格、鎖定數字、鎖定大寫字母、解除鎖定。
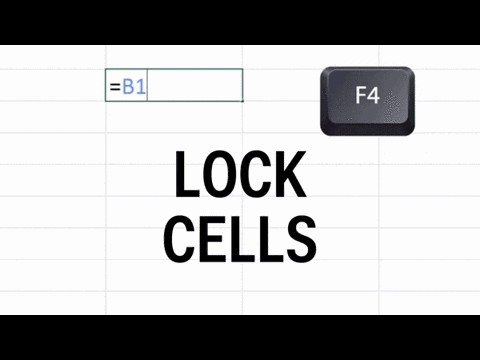
如果你覺得上面這些太基礎,那麼下麵這些函式就專供進階大神們享用了!
2. 10個讓你“事半功倍”的函式,10 Formulas
函式(公式,Formula)是Excel區別於其他軟體的神奇之處,然而我們中的太多人都把Excel用成了普通的表格工具。
(1)NETWORKDAYS和WORKDAY函式
如果你的老闆問你,今天距離元旦還要工作多少天?
你難道真的要對著日曆一天天去數、一月月去算嗎?
太年輕。
Excel裡的networkday 函式傳回起始日期(start_date)和結束日期(end_date)之間完整的工作日數值。工作日不包括週末和專門指定的假期。
可以使用函式 NETWORKDAYS,根據某一特定時期內僱員的工作天數,計算其應計的報酬。
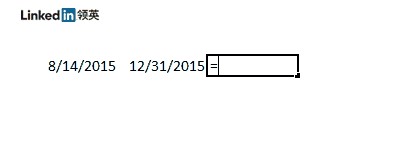
而如果你的老闆有一天忽然開始思考未來,他抓住你,問你,從現在開始再工作1000天,是哪年哪月哪日?
別哭。
有這樣的老闆不是你的錯。丟給他這個GIF圖:
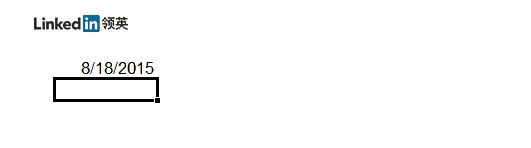
沒錯,這個函式傳回的常常是個數字,不是Excel算錯了,是你的數字格式有問題,按下Ctrl+Shift+3,就能顯示日期啦!
(2)IF函式
If函式的意思就是“如果”啦,如果滿足某個條件,就傳回一個值,如果不滿足,就傳回另一個。
If函式的語法是這樣的:
IF(logical_test, value_if_true, [value_if_false])
其中,logical_test 是要測試的條件。 value_if_true是這個測試的結果為 TRUE 時,您希望傳回的值。
比如,下麵這個GDP表格裡,小編根據數值是否高於500萬來給對應的國家打上“poor”或“rich”的標簽。
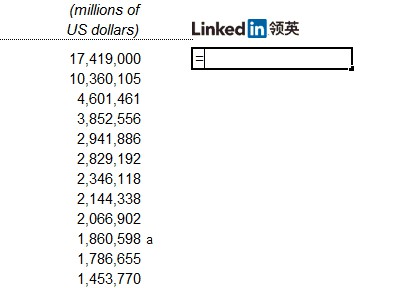
(3)SUMIF 函式
Sum的意思是“加和”,再加上“IF”,意思就是對範圍中符合指定條件的值求和。 例如,假設在含有數字的某一列中,需要對大於 1000000 的數值求和。 請使用以下公式:
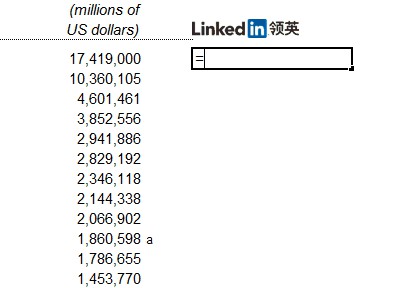
(4)Trim() 函式,處女座福音1
這個函式可以輕鬆把單元格內容裡的空格去掉。例如=trim(A1),如果A1單元格裡有空格,這個公式會只顯示其中非空格的內容。
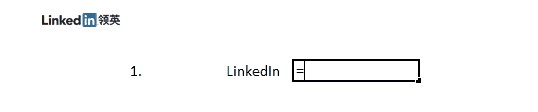
(5)Clean()函式,處女座福音2
Clean函式可以用來刪除文字中不能列印的內容。其他應用程式或者其他格式的資料匯入到Excel裡,經常會有一些莫名其妙的亂碼和字元。現在,只消一個神奇的Clean函式你的資料就立馬變得乾凈整齊啦!
比如下麵這個函式應用之後,莫名其妙的多行空格就不見了。
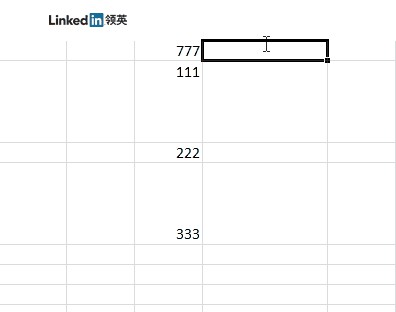
(6)SUBTOTAL函式
SUBTOTAL函式其實是個函式組,就是傳回一個串列或資料庫中的分類彙總情況。
SUBTOTAL函式可謂是全能王,可以對資料進行求平均值、計數、最大最小、相乘、標準差、求和、方差。
想算什麼算什麼有木有!
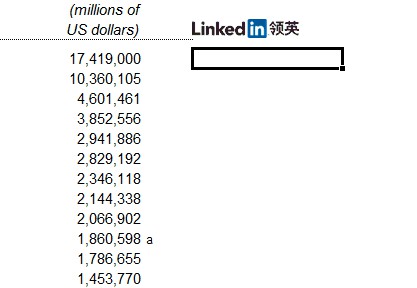
(7)SUMPRODUCT函式
這個函式的功能是在給定的幾組陣列中,將陣列間對應的元素相乘,並傳回乘積之和。
SUMPRODUCT函式的語法是:SUMPRODUCT(array1, [array2], [array3], …) 其中Array1是必需的,其相應元素需要進行相乘並求和的第一個陣列引數。Array2, array3……都是可選的。
比如,下麵這個裡面的函式目的就是把兩組數字對應乘起來再加和。
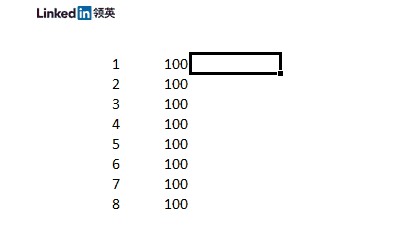
(8)Text函式
Text函式能夠將數值轉化為自己想要的文字格式。
TEXT 函式還可以使用特殊格式字串指定顯示格式。 要以可讀性更高的格式顯示數字,或要將數字與文字或符號合併時,此函式非常有用。
例如,假設單元格 C 中包含一組數字。 要將此數字的格式設定為美元金額,而且保留兩位小數,您可以使用下列公式:
=TEXT(C1,”$0.00″) & “每小時”
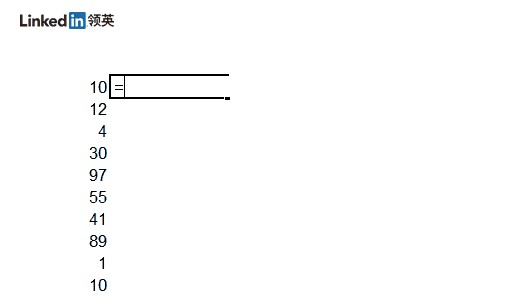
Text函式的語法為:=text(value,format_text)。Value為數字值。Format_text為設定單元格格式中自己所要選用的文字格式。
(9)SMALL & LARGE 函式
SMALL函式可以用來找到一串資料中的第n小的值。例如SMALL(B2:B20,3)能夠找到B2到B20的範圍內第3小的數字。
同理,LARGE函式就是用來找最大值的啦。
看看下麵這些國家裡排名倒數第三的國家GDP是多少?
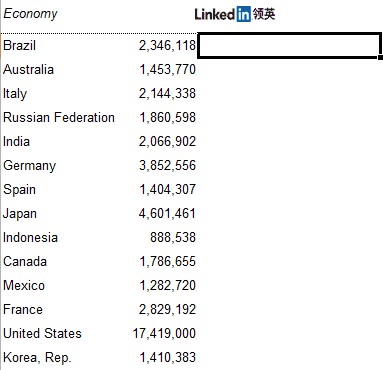
(10)INDEX+MATCH函式
INDEX+MATCH函式堪稱是Excel裡的神器,很多人甚至將這個函式的使用熟練程度作為判斷其Excel掌握情況的標準!
這兩個函式有些複雜,搬好小板凳,我們來慢慢說。
index(r,n)是一個索引函式,在區域r內,傳回第n個單元格的值。
而 match(a,r,t)是一個匹配函式,t為0時,傳回區域r內與a值精確匹配的單元格順序位置;t為1時傳回區域r內與a值最接近的單元格順序位置(漢字通常按拼音字母比較,數字按值比較,數值符號按位值比較)。
通常可以將兩個函式聯合起來進行表間關聯關係查詢,透過match函式找到匹配單元位置號,再用這個位置號,透過index函式找到與匹配值對應的關聯值。
還是不懂?
沒關係。

現在小編得到這麼一組零件的規格數字(不要問小編要零件做什麼用,小編本來就是搬磚的,今天為了你們也是蠻拼的)。
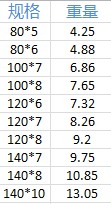
……
這個表格還很長,估計有個……100行吧。意思就是,左側的規格,對應右側的重量。
現在小編拿到一大堆這樣的零件,經過千辛萬苦,終於把這些零件的規格都搞清楚了,並且列出了下麵組數字。
現在,老闆忽然走過來:
小編,對,就是你!再對照表格,把每個零件的重量給我標記出來!
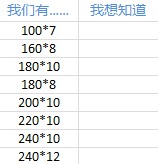
……
100多個你讓小編一個一個填!那要是1000多個呢!?
小編想摔桌子,憑什麼讓我搬磚!
但是我忍住了。
因為小編早已看穿了一切。
我留了一手,Index+Match剛好配上用途!
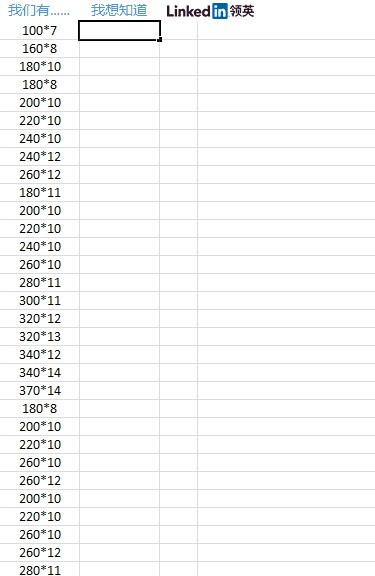
透過在前面的那組數字中查詢規格,我很快得出了對應的重量。
我們來看看到底怎麼算的。
=INDEX($B$2:$B$100,MATCH(D2,$A$2:$A$100,0))
這個公式裡,MATCH(D2,$A$2:$A$56,0)的意思是在A2到A100的區域裡查詢和D2(也就是你的零件)規格“嚴格匹配”的那一行,“0”的意思就是嚴格匹配。
找到這一行的數字之後。Index函式的功能就是在B2到B100的區域內找到這一行,並且傳回相應的重量數字。
於是你的零件重量不就出來了?
之所以都加了“$”是為了讓這個區域“絕對取用”,不管我怎麼下拉,這個區域都是固定的。
老闆滿意了,小編也放心了。
還不會?
沒關係,複製這裡慢慢學:
https://support.office.com/zh-cn/article/使用-VVLOOKUP、INDEX-或-MATCH-查詢值-7144ef3f-e322-4f95-9e96-f1d743270438
3. 其他神奇功能,Amazing facts
(1)你知道嗎?Excel可以插入截圖!
目前很多軟體都提供截圖外掛,比如QQ和微信都有快捷鍵。但是有時候在用office編輯檔案的時候需要截個圖,那麼這個技巧就是很方便的。
Office(包括word excel ppt)的插入選項卡下有一個“螢幕截圖”選項,這幾個字下麵有一個小三角,點選小三角會出現一個“可用視窗”,點選“螢幕剪輯”,稍等2秒,等螢幕變模糊,就出現了十字形的截圖游標,選擇區域即可截圖。
或者直接點選可用視窗下麵的視窗(下圖中有兩個視窗),即可完成全屏截圖)。
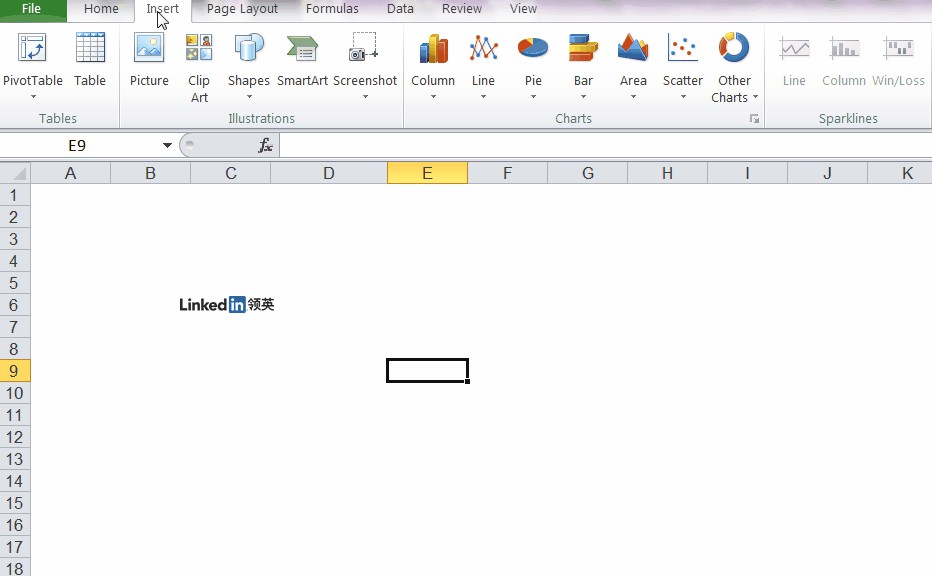
(2)條件格式讓你的資料視覺化起來
條件格式(Conditional formatting)是指當指定條件為真時,Excel自動應用於單元格的格式,例如,單元格底紋或字型顏色,或者給單元格前面加上一個紅綠燈。
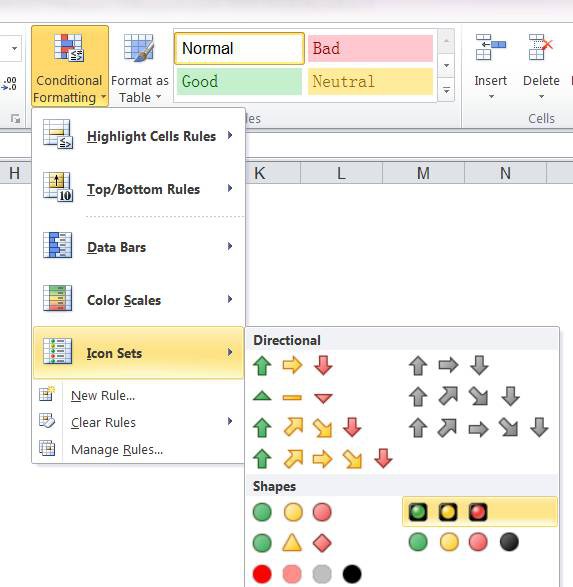
使用條件格式最大的好處就是可以為你突出顯示你想要找的資料,如果再結合使用公式,條件格式就會變得更加有用。
例如,我想在以下數字中用顯著的格式體現出各個國家的GDP情況。
你可以做成這樣:
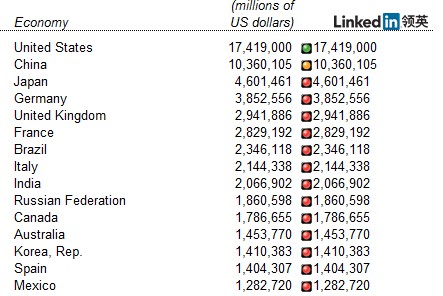
或這樣:
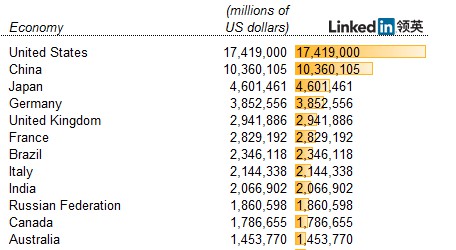
以及這樣:
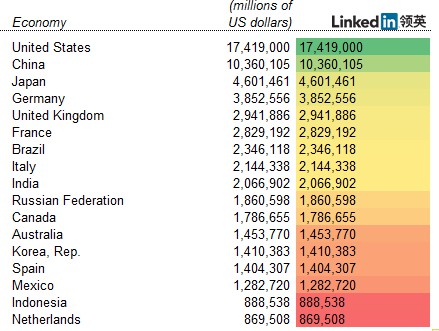
很酷炫吧!
條件格式還可以和上面的函式共用,當滿足某個條件時呈現某種格式。所有上面這些內容都是可以融匯貫通的。
為什麼別人做事總比你快?這下明白了吧。如果你也學會這些神技,放眼望去,你的Excel已經超過90%的同事了。
03 PowerPoint
經常做PPT的人們,都會用這句話自嘲:Most people who make PowerPoint have no power and no point(大多數做PowerPoint的人既沒有力量也沒什麼觀點)。
今天來自清華大學的妹子就把自己精心珍藏的PPT製作寶典給我們投過來了。快來一起學習吧,把PPT變為你職場上的加分利器!
範瀟曉,清華大學外文系2015屆畢業生,曾任清華大學視覺中心組長,曾在花旗銀行、China Daily和萬博宣偉實習。
Office家族裡,最“使用者友好”的似乎就是PowerPoint了。
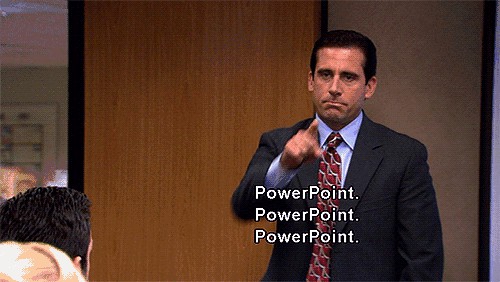
似乎隔壁老王都能隨手做出幾頁。
但是,如果你把PPT做成這樣:

或者這樣:


有人說做PowerPoint的人既沒有Power也沒有Point?
一派胡言!做不出Power和Point只能怪你們自己做砸了PPT。
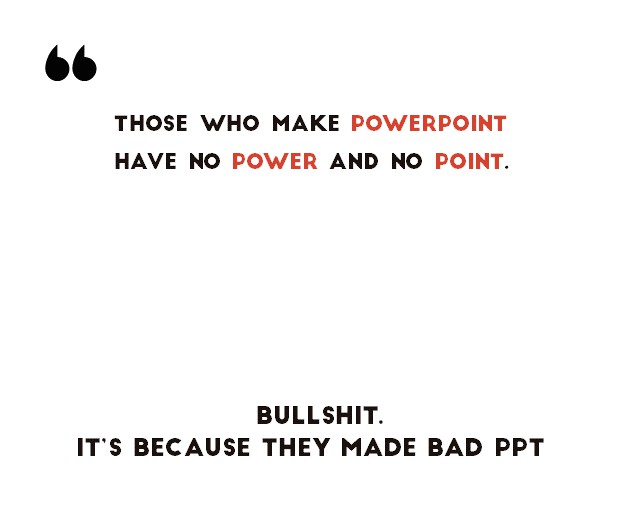
Power(在這裡我們叫它“衝擊力”)得益於精巧的排版、抓人的配色、合適的字型以及錦上添花的圖片。
Point(在這裡我們叫它“要點”)來源於得體的形式、你的想法、你表達的方式,以及各要素的組織形式。
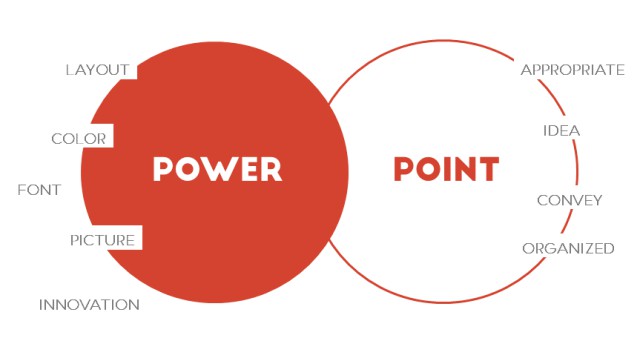
下麵我們就從這些方面來一個一個說說,如何做出高超的PPT吧!
1. 開啟軟體前…Think as a whole
在開始做PPT之前,你就要想清楚,你需要的最終呈現效果是怎麼樣的?是一絲不苟的學術分析?是抓人眼球的商業報告?還是可以充分夾雜各種私貨的個人展示?
先把握結構和骨脈,才能豐滿內容。
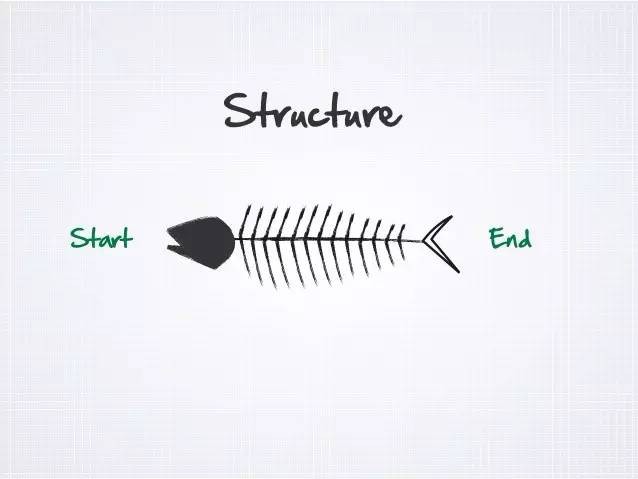
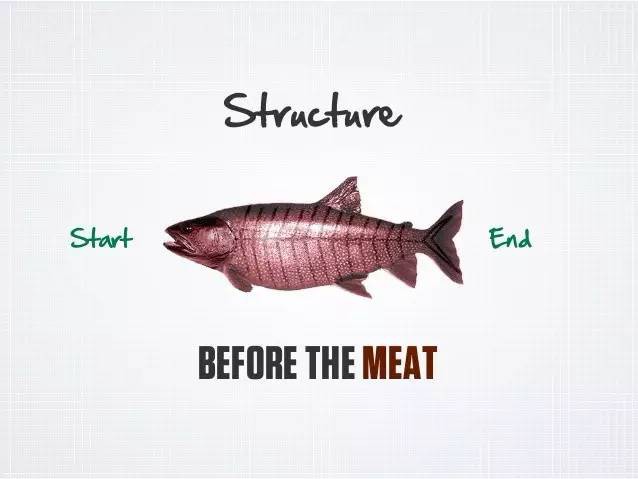
磨刀不誤砍柴工。
比起開啟PowerPoint胡亂拼湊幾頁,你更需要的是一個全域性的想法。這要根據你的演講流程走。
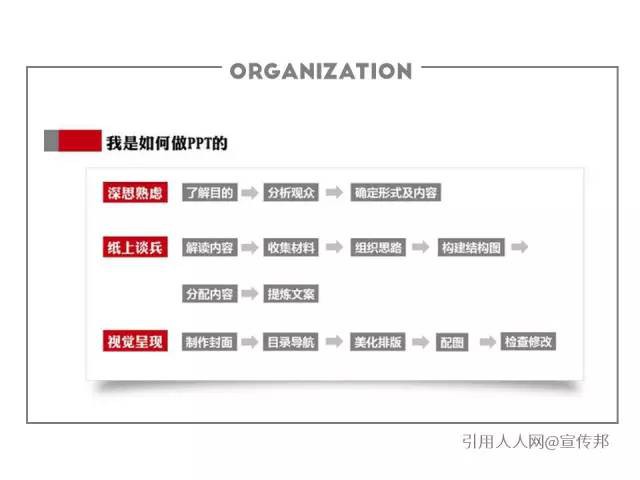
2. 珍愛生命,遠離預設,No Built-In Theme
開啟PPT時,不少人都會忍不住去點軟體裡預設的主題。但我要告訴你:珍愛生命,遠離預設主題!
不知道MS預設主題做出來的PPT啥樣?
喏,就是這樣了▼

3. 只展示最核心資訊 – Blah…blah..blah…
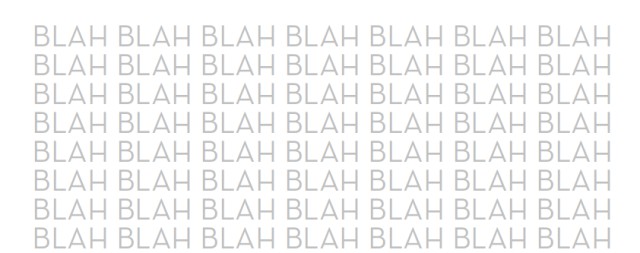
你不需要把所有的資訊全部放在一頁幻燈片上,你需要的是簡明有力的標題和最吸引人的核心資訊。
切忌把一整段話放在PPT上,你以為這可以在展示時幫到你,但照著念只會讓聽眾覺得你是個傻帽。
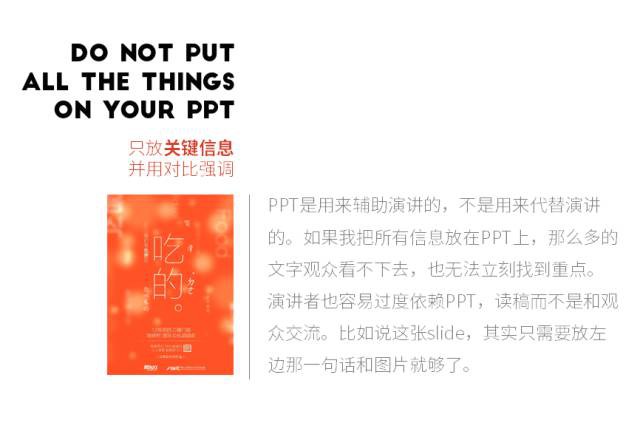
在每一頁幻燈片中,哪些是核心資訊,哪些是次要資訊,你應該用字型、字號和顏色等元素有效區分出來。
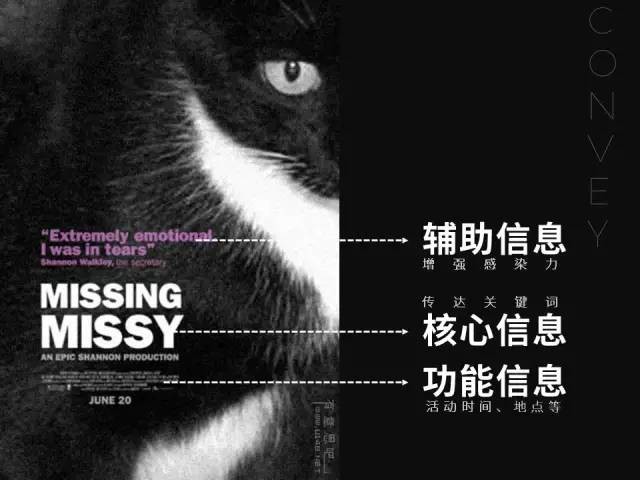
4. 排版,實用乾貨來了 – Layout
PPT排版的四大法則:
-
對齊 alignment
-
對比 contrast
-
集中 assembly
-
統一 coherence
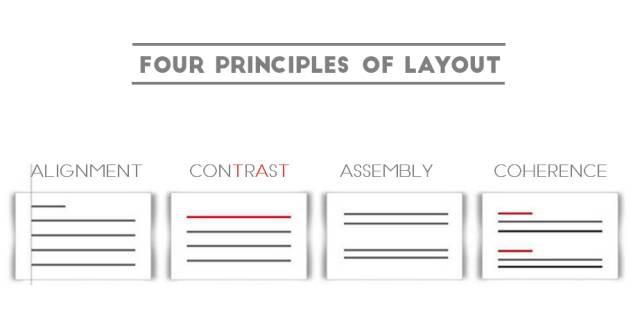
-
關於對齊
對齊有幾種?相信你們都能給出正確答案。三種:左對齊,右對齊和居中對齊。
但你知道每種對齊方式都有什麼優缺點麼?(都在圖裡了)
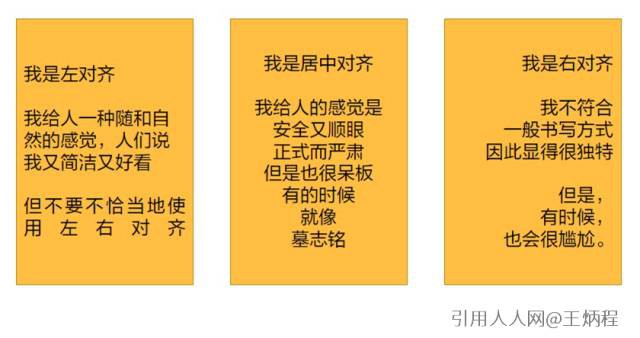
巧妙運用各種對齊方法,你的文案能迅速散髮出高大上的光環。
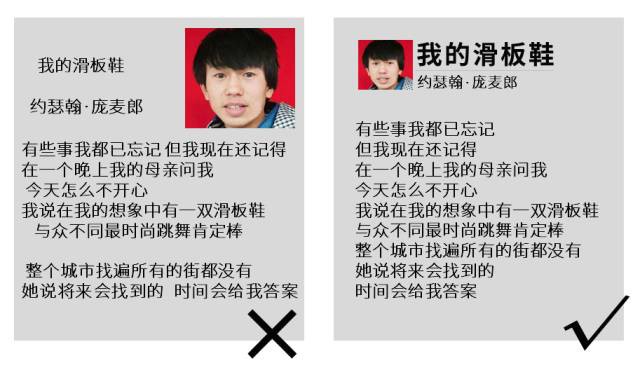
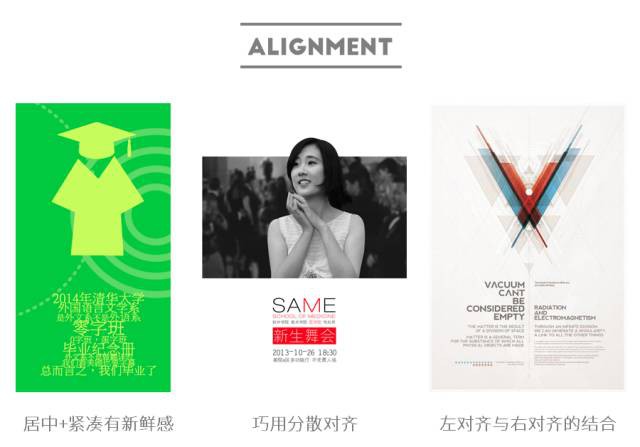
-
關於差異對比
要麼完全一樣,要麼完全不同。比如下圖這兩個文字塊,每一個部分內部都是相同的,但兩個部分之間是完全不同的。
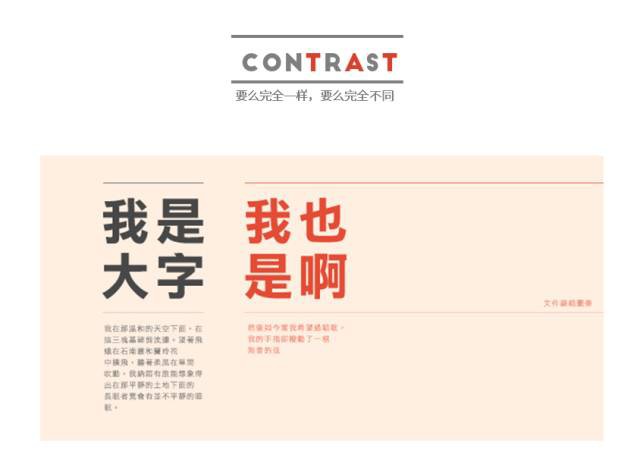
-
關於集中
要麼靠的很近,要麼離得很遠。比如下麵三首神曲的歌詞,每一首歌曲內部排得都很近,而不同歌曲之間保持一定的距離。
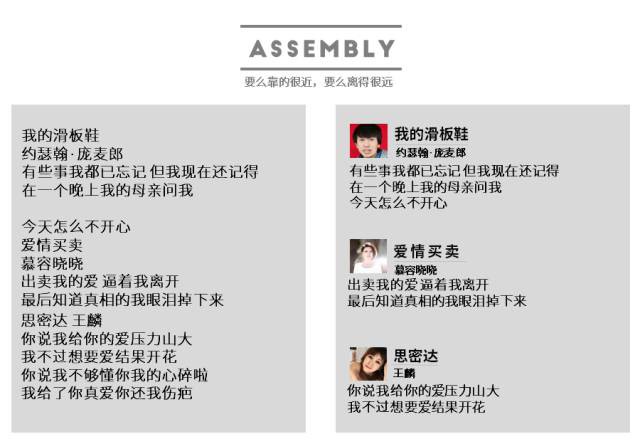
-
關於統一
讓你不用模板,但你也別每頁都換一種style。
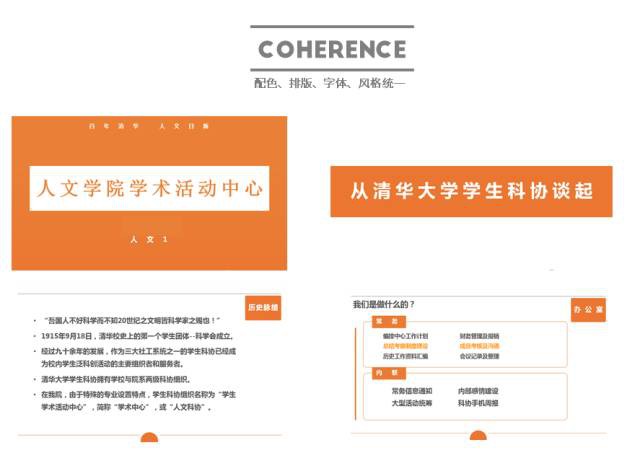
勤儉節約的精神就不用發揚到做PPT上了。註意!你有的是空間!有的是版面!不要費盡心機地把每一頁幻燈片都填滿。
更不要故意調大字型 :)

5. 配色 – Color
你以為只有東北大媽才能hold住紅配綠麼?

並不是!如果控制好色相、亮度和飽和度,紅配綠也能配出時尚範兒!
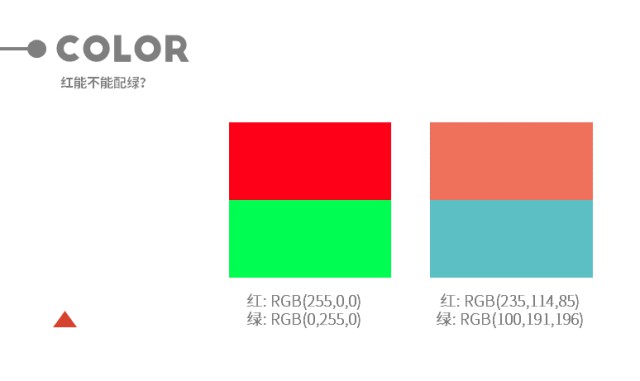

什麼?你說你有21世紀新絕症——直男癌?!
好吧,那就記住這條傻瓜口訣:一頁幻燈片不要出現三種以上的顏色。
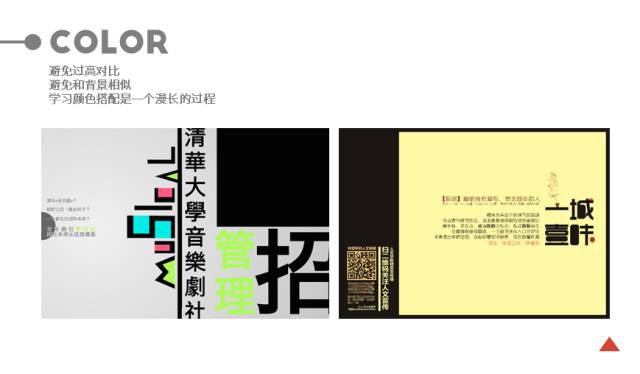
一些我覺得好用的配色方案:
-
經典——黑白灰
-
酷炫——黃黑 紅黑
-
和諧——深色配淺色
-
活潑——酸橙配果綠
-
沉穩——深藍配淺藍
-
現代——黃藍
如果你還是對顏色不感冒,這裡有小工具可以幫助你:
Adobe Kuler(color.adobe.com)是線上色彩工具的典範。有數千個出色的預置色彩模板可供選擇,你也可以利用這款既先進又好用的工具來生成自己的模板。
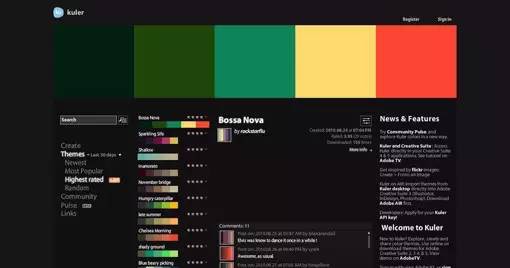
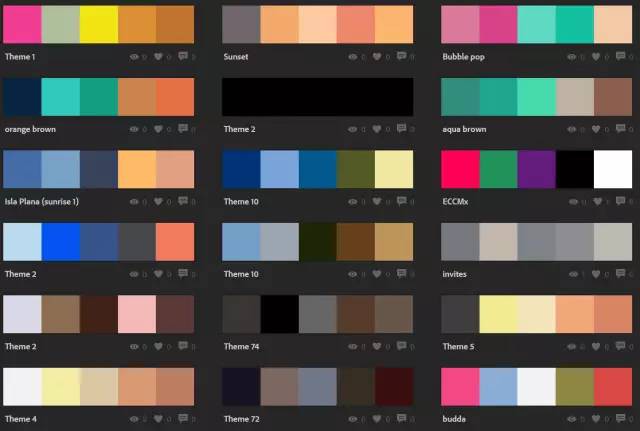
其他類似的工具還有Piknik (color.aurlien.net),Piknik是地球上最基本的色彩工具之一,只需輕輕移動滑鼠去改變顏色,滾動一下改變亮度,然後點選複製數值到貼上板上,大功告成矣。
做網站的時候,我每天都用它來為顏色選用找感覺,包括它看起來會如何、如果改寫整個螢幕效果會怎樣、做幻燈片用哪個顏色好等等。
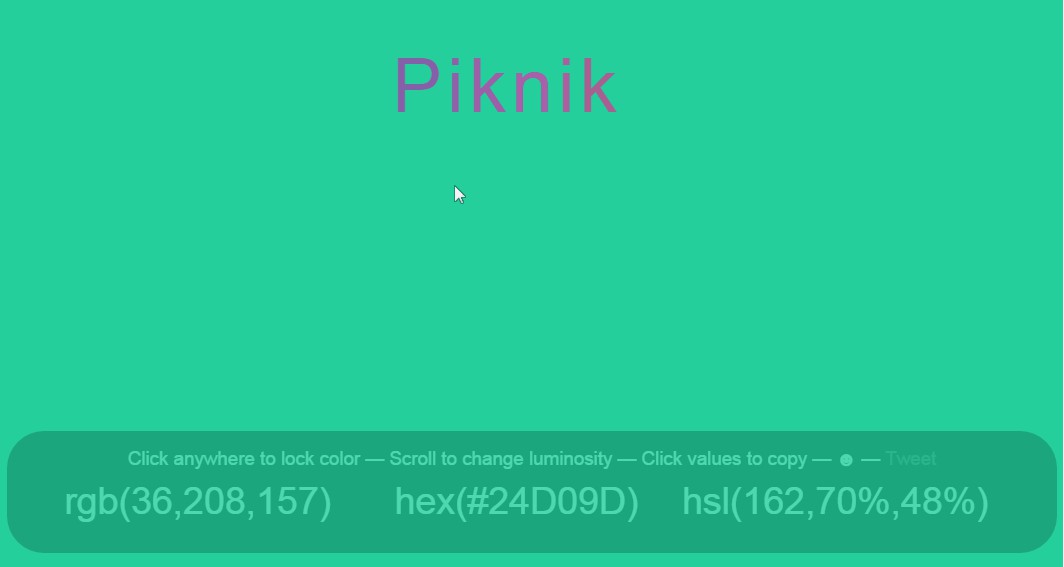
0to255(www.0to255.com)也是我的至愛之一,是尋找顏色變化的一款非常震撼的工具。這讓它在設計網站的邊界和懸浮(hover)效果時表現出色,但你同樣可以用它來為PPT的排版或其他要素尋找重點色。
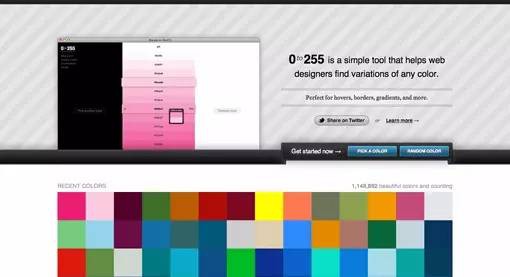
6. 字型 – Fonts
最基本的一條建議是,做PPT請選擇不帶襯線的字型,例如英文中的Arial或中文裡的黑體。
在Word裡好看的字型不要用於PPT,反之亦然。一個PPT裡最好不要出現三種字型,以及,不要藝術字。
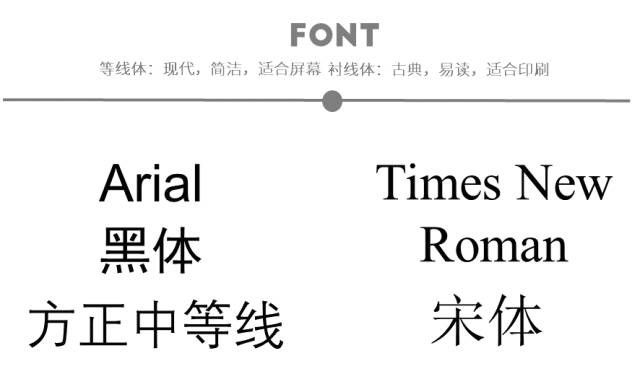
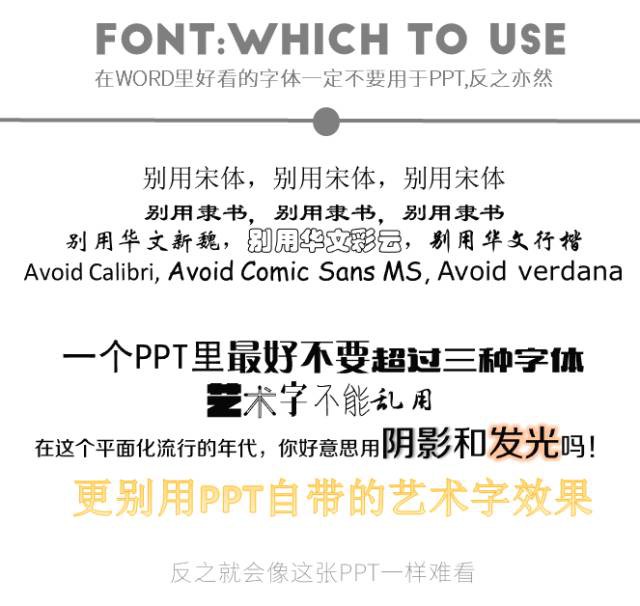
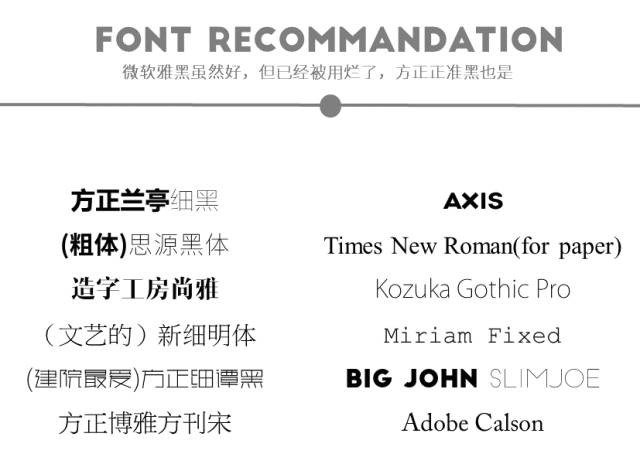
7. 有關圖片 – Pictures
非主流、渣畫素以及水印,你好,再見!

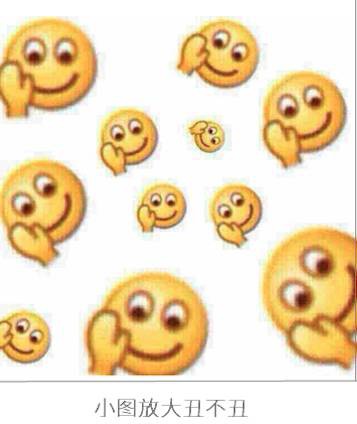

如果有一組圖片,你可以嘗試穩重的矩形排版,以及稍微活潑一些的圓形剪裁。
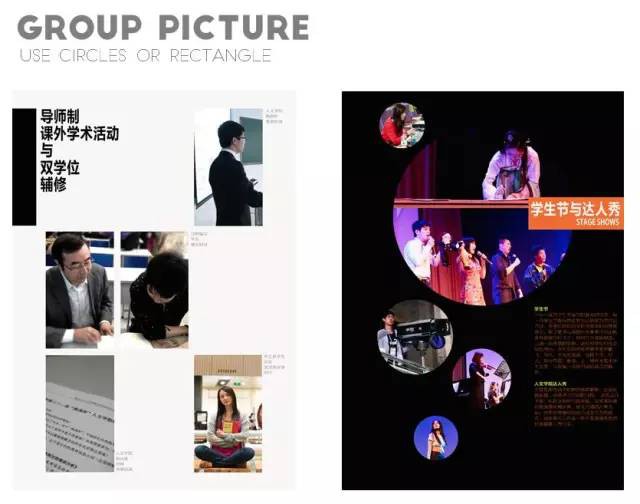
相信我,在某一頁插入一張全景圖片,你可以收穫非凡的逼格!
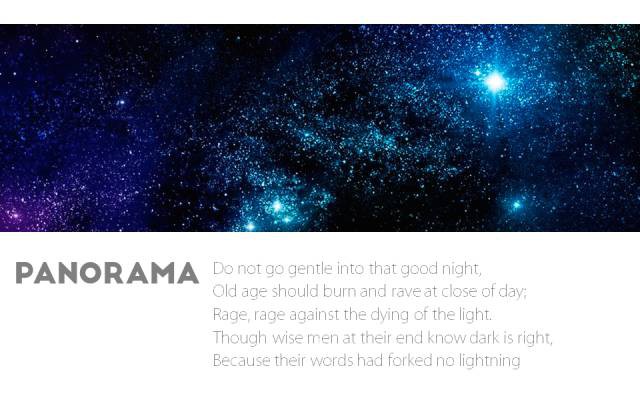
高畫質圖片全屏顯示,再配上一句加框的文字,時尚大片有沒有!!
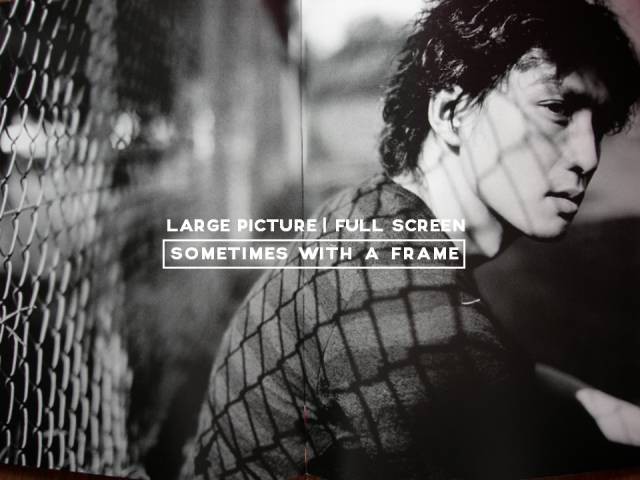
8. 資料視覺化 – Graphs
別用Office自帶圖示配色,如果非要用的話,請改一改。
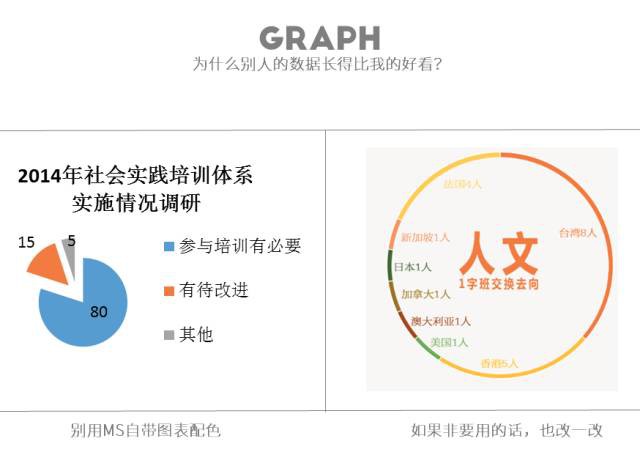
除了餅狀圖、折線圖、柱形圖……你的資料還有更多光彩照人的可能。
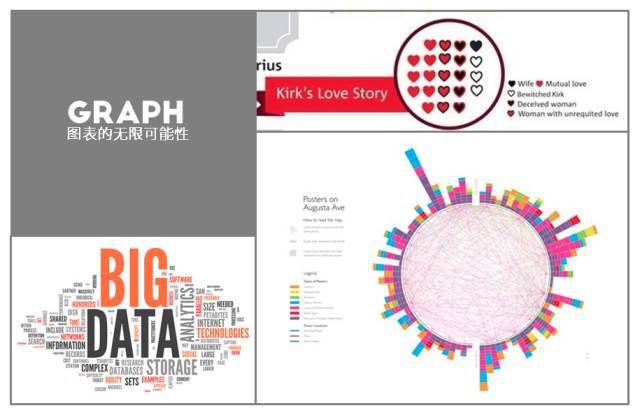
如果你在用Office 2013,恭喜你,你已經贏在了起跑線上。
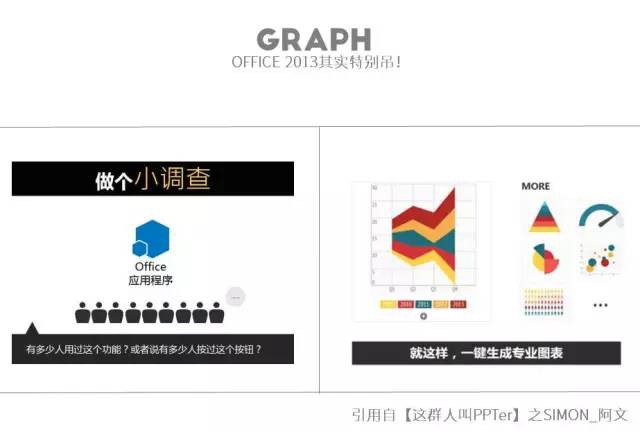
最後,PPT是最有創意的工具之一,以上這些規則並不是用來嚴格遵守的,而是需要聰明的你來打破的。
畢竟,大眾的審美永遠不是最美的。你的才是。
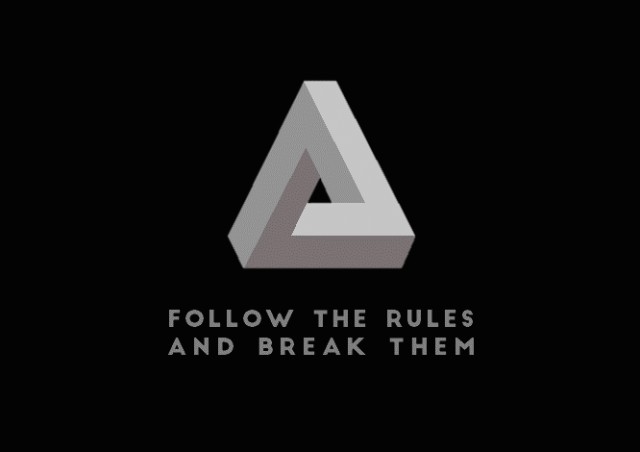

我們正在繪製一份大資料粉絲畫像——
2019大資料粉絲有獎調查問捲上線了
歡迎長按二維碼或點選閱讀原文填寫
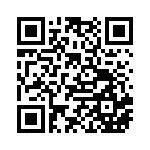
我們每週一將從參與者中
隨機抽取3名幸運小夥伴
每位將獲贈近期出版的技術類圖書1本
更多精彩
在公眾號後臺對話方塊輸入以下關鍵詞
檢視更多優質內容!
PPT | 報告 | 讀書 | 書單
大資料 | 揭秘 | 人工智慧 | AI
Python | 機器學習 | 深度學習 | 神經網路
視覺化 | 區塊鏈 | 乾貨 | 數學
猜你想看
Q: 你還有哪些Office技巧?
歡迎留言與大家分享
覺得不錯,請把這篇文章分享給你的朋友
轉載 / 投稿請聯絡:baiyu@hzbook.com
更多精彩,請在後臺點選“歷史文章”檢視

 知識星球
知識星球