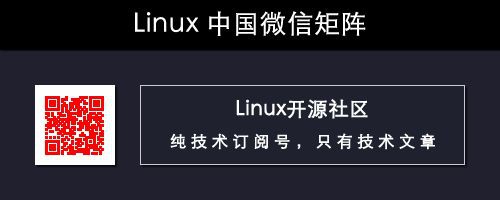作者 | Shusain
譯者 | fan Li
VI 編輯器是一個基於命令列的、功能強大的文字編輯器,最早為 Unix 系統開發,後來也被移植到許多的 Unix 和 Linux 發行版上。
在 Linux 上還存在著另一個 VI 編輯器的高階版本 —— VIM(也被稱作 VI IMproved)。VIM 只是在 VI 已經很強的功能上添加了更多的功能,這些功能有:
接下來我們會討論 VI/VIM 的命令以及選項。本文出於教學的目的,我們使用 VI 來舉例,但所有的命令都可以被用於 VIM。首先我們先介紹 VI 編輯器的兩種樣式。
命令樣式
命令樣式下,我們可以執行儲存檔案、在 VI 內執行命令、複製/剪下/貼上操作,以及查詢/替換等任務。當我們處於插入樣式時,我們可以按下 Escape(Esc)鍵傳回命令樣式
插入樣式
在插入樣式下,我們可以鍵入檔案內容。在命令樣式下按下 i 進入插入樣式。
建立檔案
我們可以透過下述命令建立一個檔案(LCTT 譯註:如果該檔案存在,則編輯已有檔案):
$ vi filename
一旦該檔案被建立或者開啟,我們首先進入命令樣式,我們需要進入輸入樣式以在檔案中輸入內容。我們透過前文已經大致上瞭解這兩種樣式。
退出 Vi
如果是想從插入樣式中退出,我們首先需要按下 Esc 鍵進入命令樣式。接下來我們可以根據不同的需要分別使用兩種命令退出 Vi。
:q!:wq移動游標
下麵我們來討論下那些在命令樣式中移動游標的命令和選項:
k 將游標上移一行j 將游標下移一行h 將游標左移一個字母l 將游標右移一個字母
註意:如果你想透過一個命令上移或下移多行,或者左移、右移多個字母,你可以使用 4k 或者 5l,這兩條命令會分別上移 4 行或者右移 5 個字母。
0 將游標移動到該行行首$ 將游標移動到該行行尾nG 將游標移動到第 n 行G 將游標移動到檔案的最後一行{ 將游標移動到上一段} 將游標移動到下一段除此之外還有一些命令可以用於控制游標的移動,但上述列出的這些命令應該就能應付日常工作所需。
編輯文字
這部分會列出一些用於命令樣式的命令,可以進入插入樣式來編輯當前檔案
i 在當前游標位置之前插入內容I 在游標所在行的行首插入內容a 在當前游標位置之後插入內容A 在游標所在行的行尾插入內容o 在當前游標所在行之後新增一行O 在當前游標所在行之前新增一行刪除文字
以下的這些命令都只能在命令樣式下使用,所以首先需要按下 Esc 進入命令樣式,如果你正處於插入樣式:
dd 刪除游標所在的整行內容,可以在 dd 前增加數字,比如 2dd 可以刪除從游標所在行開始的兩行d$ 刪除從游標所在位置直到行尾d^ 刪除從游標所在位置直到行首dw 刪除從游標所在位置直到下一個詞開始的所有內容複製與黏貼
yy 複製當前行,在 yy 前新增數字可以複製多行p 在游標之後貼上複製行P 在游標之前貼上複製行上述就是可以在 VI/VIM 編輯器上使用的一些基本命令。在未來的教程中還會繼續教授一些更高階的命令。如果有任何疑問和建議,請在下方評論區留言。
via: http://linuxtechlab.com/working-vi-editor-basics/
作者:Shusain[2] 譯者:ljgibbslf 校對:wxy
本文由 LCTT 原創編譯,Linux中國 榮譽推出

 知識星球
知識星球