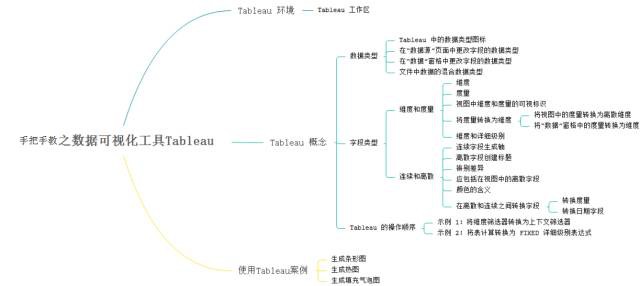
前言
資料的世界正在發生急劇變化,任何人都應該訪問自己需要的資料,並具備獲取任何資料的洞察力,而tableau正是幫我們洞察資料的好幫手。
Tableau作為BI tool leader ( 2016 Gartner BI chart), 它不僅是一款視覺化軟體,還具備不可忽略的強大的Data connection, collaboration, security management, multi-platform功能性:
-
Data connection:Tableau Desktop可直接連線Salesforce(銷售報表),各類常用資料庫(sql, aws, hadoop, SAP HANA), Google analytics ( 流量分析),最新的版本10支援連線json檔案
-
Data refreshment:實現全部報表定時自動從元資料更新
-
Data preparation and data processing:在2016年的Tableau大會上, Tableau宣佈即將推出一款自動化data preparation的產品,並展示了收購Hyper後可以做到幾秒內ingest百萬級的資料
-
Security management:很輕易地新增user, 設定user group,且可透過tabcmd在terminal中自動完成使用者管理
-
Multi-platform:在網頁,手機,tablet間實現跨平臺的視覺化
我認為學習Tableau最主要的一點是要瞭解它的用法特點,尤其是和Excel的不同之處。從我在學習和製作Tableau報表的時候得出了一定的經驗,學習者一定要謹記以下四點:
-
視覺化(誰都知道Tableau是視覺化專家,但你真的知道怎麼用視覺化嗎?)
-
聚焦/深挖 (上可看整個公司面貌,下可聚焦到單個產品/顧客)
-
靈活分析
-
互動化圖表(我認為Tableau最強的地方)
Tableau工作區
Tableau 工作區包含選單、工具欄、“資料”窗格、卡和功能區以及一個或多個工作表,表可以是工作表、儀錶板或故事。
工作表包含功能區和卡,您可以向其中拖入資料欄位來構建檢視。

A. 工作簿名稱。
B. 卡和功能區 – 將欄位拖到工作區中的卡和功能區,以將資料新增到您的檢視中。
C. 工具欄 – 使用工具欄訪問命令以及分析和導航工具。
D. 檢視 – 這是您在其中建立資料視覺化的工作區。
E. 轉到開始頁面。
F. 側欄。側欄提供兩個窗格:“資料”窗格和“分析”窗格。
G. 轉到資料源頁面。
H. 狀態列 – 顯示有關當前檢視的資訊。
I. 工作表標簽 – 標簽表示工作簿中的每個工作表,這可能包括工作表、儀錶板和故事。
Tableau概念
為何有一些欄位維度和其他度量?新增篩選器將對我的檢視產生什麼影響?為何一些欄位的背景顏色是藍色,而另外一些欄位的背景顏色是綠色?
本節中的主題將嘗試闡明這些問題,以及有關您在使用 Tableau Desktop 可以看到和體驗到的功能的其他問題。
資料型別
資料源中的所有欄位都具有一種資料型別。資料型別反映了該欄位中儲存的資訊的種類,例如整數 (410)、日期 (1/23/2015) 和字串(“Wisconsin”)。欄位的資料型別在“資料”窗格中由以下所示的圖示之一來標識。
1. Tableau 中的資料型別圖示

您可以在“資料源”頁面上或“資料”窗格中更改欄位的資料型別。
2. 在“資料源”頁面中更改欄位的資料型別
有時,Tableau 會不正確地解釋欄位的資料型別。例如,Tableau 可能會將包含日期的欄位解釋為整數資料型別,而不是日期資料型別。
此時您可以在“資料源”頁面上更改曾經作為原始資料源一部分的欄位(而不是在 Tableau 中建立的計算欄位)的資料型別:
STEP 1:單擊欄位的欄位型別圖示(如上表中所示)。
STEP 2: 從下拉串列中選擇一種新資料型別:

提示:確保在建立資料提取之前更改資料型別。否則,資料可能會不正確。舉例來說,如果 Tableau 將原始資料源中的浮點欄位解釋為整數,並且您在更改欄位的資料型別之前建立資料提取,則 Tableau 中生成的浮點欄位的部分精度將被截斷。
3. 在“資料”窗格中更改欄位的資料型別
若要在“資料”窗格中更改欄位的資料型別,請單擊欄位名稱左側的圖示,然後從下拉串列中選擇一種新資料型別。

4. 在檢視中更改欄位的資料型別
若要在檢視中更改欄位的資料型別,請在“資料”窗格中右鍵單擊(在 Mac 中按住 Control 單擊)欄位,選擇“更改資料型別”,然後從下拉串列中選擇相應資料型別。

註意: 有時,資料庫中資料的精度比 Tableau 可以建模的精度更高。在將這些值新增到檢視中時,狀態列的右側將顯示一個精度警告。
5. 檔案中資料的混合資料型別
Microsoft Excel、Microsoft Access、或 CSV(逗號分隔值)檔案中的大多數列都包含相同資料型別(布林值、日期、數字或文字)的值。 連線到該檔案時,Tableau 會在“資料”窗格的相應區域中為每列建立一個欄位,日期和文字值為維度,數字為度量。
但是,您連線到的檔案所包含的列可能具有混合資料型別,例如數字和文字,或者數字和日期。連線到該檔案時,混合值列將對映到 Tableau 中具有單一資料型別的欄位。因此,包含數字和日期的列可能會對映為數字資料型別(將其設為度量),或者可能會對映為日期資料型別(這種情況下 Tableau 將其視為維度)。
Tableau 根據 Excel 資料源中前 10,000 行和 CSV 資料源中前 1,024 行的資料型別來確定如何將混合值列對映為資料型別。舉例來說,如果前 10,000 行中大多數為文字值,那麼整個列都對映為使用文字資料型別。
註意: 空單元格也可以建立混合值列,因為它們的格式不同於文字、日期或數字。
當 Tableau 確定每個欄位的資料型別時,如果某個欄位中的值與該資料型別不匹配, Tableau 就會採用若干不同方式之一來處理欄位,具體情況視資料型別而定。例如,有時 Tableau 會用 Null 值填充那些欄位,如下表中所示:
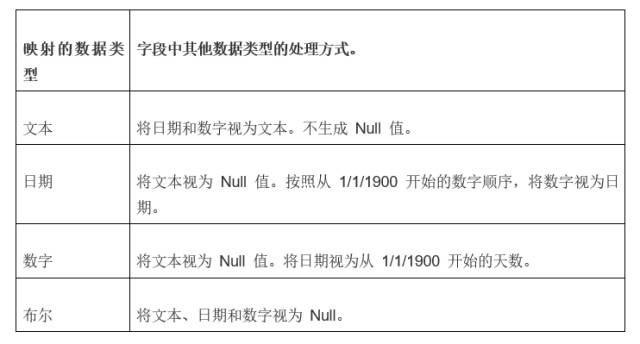
如果在分析資料時使用基於混合值列的欄位時遇到困難,則可以執行以下操作之一:
-
對基礎資料源中的空單元格設定格式,使它們與列的資料型別相匹配。
-
建立一個不包含混合值的新列。
欄位型別
連線到新資料源時,Tableau 會將該資料源中的每個欄位分配給“資料”窗格的“維度”區域或“度量”區域,具體情況視欄位包含的資料型別而定。如果欄位包含分類資料(例如名稱、日期或地理資料),Tableau 會將其分配給“維度”區域;同理如果欄位包含數字,Tableau 則會將其分配給“度量”部分。
那麼,可不可以說維度就是包含分類資料(例如名稱、日期或地理資料)的欄位,度量就是包含數字的欄位?以這些斷言作為出發點是足夠準確的,但當您在 Tableau 中工作時,請記住您可以控制檢視中欄位的定義。根據使用者的要求,大多數欄位都可用作維度或用作度量,並且可以為連續或離散。
Tableau 將欄位分配給“維度”區域或“度量”區域進行初始分配時建立了預設值。當您單擊並將欄位從“資料”窗格拖到檢視時,Tableau 將繼續提供該欄位的預設定義。如果從“維度”區域中拖動欄位,檢視中生成的欄位將為離散欄位(帶有藍色背景);如果從“度量”區域中拖動欄位,生成的欄位將為連續欄位(帶有綠色背景)。
註意:如果您希望能夠指示 Tableau 如何將拖到檢視的某個欄位進行分類,以便改寫預設值,請在將其拖到檢視之前右鍵單擊(在 Mac 上按住 Control 單擊)該欄位,Tableau 將提示您在指定放下該欄位時如何在檢視中使用它。
預設情況下,維度是離散的,度量是連續的,但事實上所有四種組合都有可能:

註意: 對於多維資料集(多維)資料源(僅在 Windows 上受支援),它用於更改資料角色的選項受到限制。您可以將某些度量從連續更改為離散,但通常無法更改多維資料集資料源中欄位的資料角色。
1. 維度和度量
當您連線到資料源時,Tableau 會將資料源中的每個欄位分配為扮演兩個可能的資料角色之一:維度或度量。 當您開始在 Tableau 中處理資料時,這些分配有什麼效果?
1.1 維度
當您第一次連線到資料源時,Tableau 會將包含離散分類資訊的任何欄位(例如,值為字串或布林值的欄位)分配給“資料”窗格中的“維度”區域。
當您單擊並將欄位從“維度”區域拖到“行”或“列”時,Tableau 將建立列或行標題。

從“維度”區域拖出的任何欄位在新增到檢視時一開始為離散,帶有藍色背景。因此,您可能會順理成章地假定欄位的背景顏色指明瞭它是維度還是度量(但結果證明這樣做是不正確的)。但是日期維度和數值維度可能為離散維度或連續維度,所有度量也都可能為離散度量或連續度量。欄位的背景顏色指明它是離散(藍色)還是連續(綠色)。
將維度拖到“行”或“列”時,只需透過單擊欄位並選擇“度量”便可將欄位更改為度量。現在,檢視將包含一個連續軸(而不是列或行標題),並且欄位的背景將變為綠色:
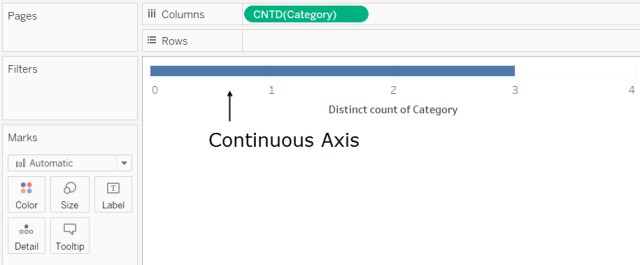
如果要將維度設為連續(在未首先將其轉換為度量的情況下),則您的選項有限。您只能對日期維度(日期維度可能為離散或連續,但始終是維度)和數值維度這樣做,並且您無法轉換包含字串或布林值的維度。
Tableau 不會對維度進行聚合。如果要對欄位的值進行聚合,則該欄位必須為度量。將維度轉換為度量時,Tableau 將始終提示您為其分配聚合(計數、平均值等)。聚合表示將多個值(單獨的數字)聚集為一個數字,透過對單獨值進行計數、對這些值求平均值或顯示資料源中任何行的最小單獨值來實現。有關 Tableau 可執行的不同型別聚合的論述,請參見聚合(http://onlinehelp.tableau.com/current/pro/desktop/zh-cn/calculations_aggregation.html)。
在 Tableau 查詢中,檢視中的維度的 SQL 表示形式為“Group By”子句。
1.2 度量
當您第一次連線到資料源時,Tableau 會將包含定量數值資訊的任何欄位(即其中的值為數字的欄位)分配給“資料”窗格中的“度量”區域。
當您將欄位從“度量”區域拖到“行”或“列”時,Tableau 將建立連續軸。

從“度量”區域拖出的任何欄位在新增到檢視時一開始將為連續,因此其背景將顯示為綠色,但如果您單擊欄位並選擇“離散”,則值將變為列標題。

然而Tableau 會繼續對欄位的值進行聚合。因為即使該欄位現在為離散,但它仍然是度量,而 Tableau 會始終對度量進行聚合。如果有意願您可以再進一步執行過程,將度量轉換為維度。只有這樣,Tableau 才會停止對其值進行聚合。
1.3 檢視中維度和度量的可視標識
如果您在 Tableau Desktop 中檢視檢視,並且不確定某個欄位是度量還是維度,一個快速的視覺提示已聚合度量: 
而維度則不是: 。
。
但是存在以下例外:
-
如果解聚整個檢視,則不會根據定義來聚合檢視中的欄位。如果您使用的是多維資料源,則會在資料源中聚合欄位,但檢視中的欄位不顯示該聚合。
1.4 將度量轉換為維度
您可以將檢視中的欄位從度量轉換為維度。
或者,如果您希望變更影響工作簿中所有的將來使用該欄位的情形,您可將“資料”窗格中的欄位從度量轉換為維度。
1)將檢視中的度量轉換為離散維度
您可以從“資料”窗格中的“度量”區域拖動欄位,但隨後將其用作檢視中的維度。例如,假設您想要瞭解每個可能的折扣率的聚合總銷售額,那麼您期望的檢視如下所示:
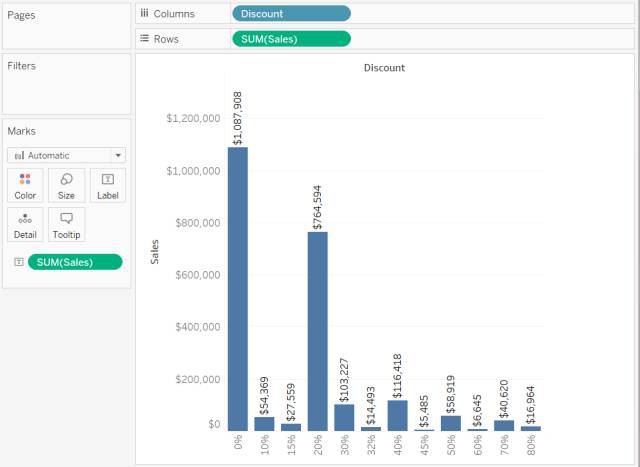
“Discount”(折扣)欄位包含數值資料,因此當您連線到資料源時,Tableau 會將其分配給“資料”窗格中的“度量”區域。在 Tableau Desktop 附帶的“Sample – Superstore”資料源中,“Discount”(折扣)的值範圍為 0% 至 80%。
下麵是用於建立上面所示的檢視的步驟:
STEP 1: 將“Sales”(銷售額)拖到“行”,將“Discount”(折扣)拖到“列”。Tableau 將顯示一個散點圖 — 這是當您將一個度量放在“行”上並將另一個度量放在“列”上時的預設圖表型別。

Tableau 以 AVG 形式聚合“Discount”(折扣),並以 SUM 形式聚合“Sales”(銷售額)。這些欄位都是連續的,因此 Tableau 將沿檢視的底部和左側顯示軸(而不是列或行標題)。
STEP 2: 若要將“Discount”(折扣)視為維度,請單擊欄位(在“列”功能區上)的下拉箭頭,並從背景關係選單中選擇“維度”。Tableau 不再聚合“Discount”(折扣)的值,因此您現在將看到一條線;但“Discount”(折扣)的值仍然是連續的,因此 Tableau 仍將為兩個欄位顯示連續軸:

STEP 3: 再次單擊“Discount”(折扣)並從背景關係選單中選擇“離散”以完成該過程。“Discount”(折扣)的轉換現已完成,您現在將看到本主題開頭初始影象中的條形圖。您現在將在底部看到列標題(0%、10%、20% 等),而不是軸。
讓我們回顧一下我們是如何實現此標的的:

現在只需將“Sales”(銷售額)拖到“標簽”,然後設定標簽格式以提高可讀性。
由於資料源中的“Discount”(折扣)只有 12 個唯一的值,因此生成的圖表有一定作用。假如每行有一個唯一的值(這種情況對於數值欄位很少見),那麼生成的檢視中單獨條形的數量將與資料源中的行數相等,生成的視覺化內容將有可能不起用。
2)將“資料”窗格中的度量轉換為維度
當您第一次連線到資料源時,Tableau 會將包含定量數值資訊的大多數欄位(即其中的值為數字的欄位)分配給“資料”窗格中的“度量”區域。對於名稱表明資料型別的欄位,例如“年”或“月”(Tableau 會將其識別為“日期”維度),或者包含諸如“ID”和“鍵”的字詞的欄位(Tableau 會將其分類為維度,即使這些欄位是數值欄位),則情況有所不同。
但是,您可能會決定 Tableau 已分類為度量的其中一些欄位實際上應該是維度。郵政編碼是很經典的示例 — 它們通常完全由數字組成,但資訊是分類資訊而不是連續資訊 — 您絕不會希望透過對郵政編碼進行加總或求平均值來聚合郵政編碼。
同樣,在 Tableau 中,預設情況下可能會將包含單獨年齡的欄位分類為度量,因為它包含數值資料。在某些情況下,您可能想要對年齡進行加總或求平均值,但也可能想要以資料桶或類別的形式檢視每個單獨的年齡,這種情況下您會希望 Tableau 為此欄位建立標題(而不是軸)。如果希望以這種形式在檢視中使用年齡,您可以將欄位轉換為維度。
若要在“資料”窗格中將度量轉換為維度,請執行以下任一操作。
-
單擊該欄位並將其從“資料”窗格的度量區域拖放到維度區域中。
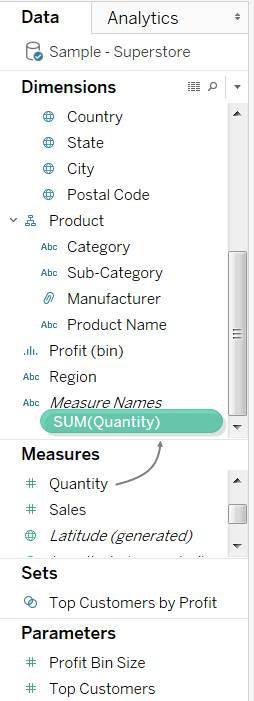
-
在“資料”窗格中右鍵單擊(在 Mac 上按住 Control 單擊)度量,並選擇“轉換為維度”。
如果將從度量轉換為維度的欄位放在功能區上,則該欄位會生成標題(而不是軸)。
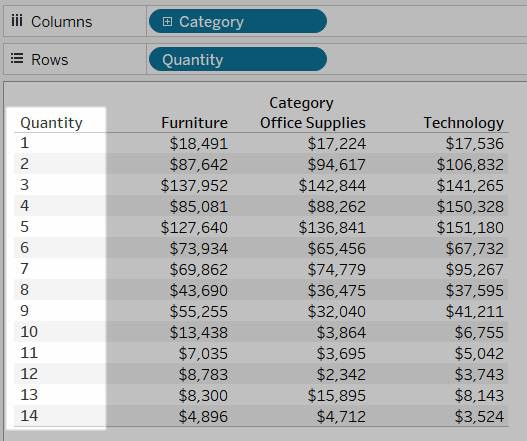
1.5 維度和詳細級別
將維度新增到“行”或“列”時,檢視中標記的數量會增加。若要瞭解為何新增維度會增加檢視中標記的數量,請執行以下操作:
STEP 1:將“Segment”(細分市場)拖到“列”。
Tableau 視窗底部的狀態列顯示檢視中現在有三個標記:
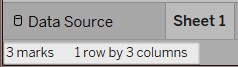
這些標記只包含佔位符文字 Abc,因為您此時只構建了檢視的結構。
STEP 2: 將“Region”(區域)拖到“列”。
現在有 12 個標記。“Segment”(細分市場)中的三個值乘以“Region”(區域)中的四個值,結果為 12。
STEP 3:將“[Ship Date]”([發貨日期])拖到“行”。
現在共有 57 個標記(三個細分市場乘以四個區域,再乘以五年,結果為 60,但檢視中有三個在資料源中沒有資料的維度組合)。
我們可繼續向“行”和“列”中新增維度,並能觀察到標記的總數持續增加。將維度拖到“標記”卡上的一個位置(例如“顏色”或“大小”)將也會增加標記的數量,但不會增加檢視中標題的數量。向檢視中新增維度來增加標記數量的過程稱為設定詳細級別。
將維度新增到 Tableau 中的以下任何位置會對詳細級別產生影響:

STEP 4:檢視現在包含 57 個單獨的 Abc 實體 — 檢視都是結構,沒有內容。透過將“Sales”(銷售額)拖到到“文字”來調整這一點。現在可以認為檢視是完整的:

說明:
1. 某些情況下,向檢視中新增度量可能會增加檢視中標記的數量。舉例來說,如果將“Sales”(銷售額)放在上面檢視中的“行”上,標記的數量為 57;但如果隨後也將“Profit”(利潤)放在“行”上,標記的數量將增加到 114。但這與更改檢視的詳細級別不同。
2. 檢視中標記的數量並不保證會與您將組成詳細級別的每個維度中的維度值數量相乘所得到的數量對應,而標記數量可能較低的原因有多種。若要將此檢視中標記的數量從 57 增加到上面檢視中的 60,請右鍵單擊(在 Mac 上按住 Control 單擊)檢視中的日期標題之一以及日期或資料桶標題,並選擇“顯示缺失值”。

2. 連續和離散
連續和離散是數學術語,連續意指“構成一個不間斷的整體,沒有中斷”;離散意指“各自分離且不同”。
在 Tableau 中,欄位可分為連續或離散。當您將欄位從“度量”區域拖到“列”或“行”時,值預設情況下將是連續的,並且 Tableau 將建立軸;將欄位從“資料”窗格的“維度”區域拖到“列”或“行”時,值預設情況下將是離散的,並且 Tableau 將建立列或行標題。讓我們考慮一下為何為這樣。
2.1 連續欄位生成軸
如果欄位包含可以加總、求平均值或以其他方式聚合的數字,則 Tableau 會在您第一次連線到資料源時將該欄位分配給“資料”窗格的“度量”區域。Tableau 假定這些值是連續的。
當您將連續欄位放在“行”或“列”上時,Tableau 會顯示一個軸。軸是一個顯示最小值和最大值之間的值的度量線,標尺和模擬溫度計是顯示軸的物品的例子。
Tableau 必須能夠顯示一系列實際值和可能值,因為除了資料源中的初始值之外,您在檢視中處理連續欄位時始終可能會出現新值。
儘管連續軸上有值標簽(下圖中的 0、0.5、… 3.0),但實際標記不必像與列標題對齊一樣與這些標簽對齊。例如,在下圖中,藍色條形實際上延伸到了水平軸上的值 6.940,而不是確切地延伸到 7.0。
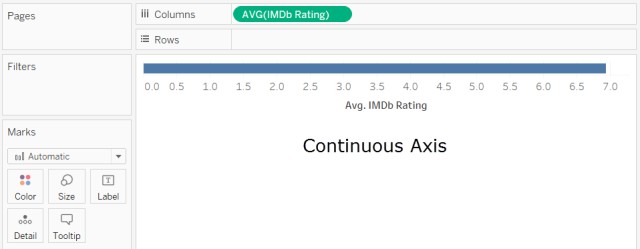
連續欄位的可能值的數量無法預計。舉例來說,如果有一個名為“Rating”(評級)的欄位,並且初始值為 1、3、3.5、3.6 和 4,即五個離散值。但如果您將“Ratings”(評級)放在“行”上,Tableau 會自動以 SUM 的形式聚合該值(您隨後會立即將其更改為 AVG,因為與將等級加總相比,對等級求平均值更有邏輯),而這樣會隨後建立第六個值 (3.02),在您向檢視中新增欄位之前,該值並不存在。並且,如果您隨後應用了排除兩個初始值的篩選器,平均值也將更改,該值會將是另一個值。然後您更改了聚合,… 您就明白了。可能值的數量即使不是無限,也肯定是巨大的。
欄位包含數字的事實並不必然表明這些值是連續的。郵政編碼就是很經典的例子:儘管郵政編碼通常完全由數字組成,但它們實際應該是絕不會加總或求平均值的字串值。如果 Tableau 將此類欄位分配給“度量”區域,您應將其拖到“維度”區域。
2.2 離散欄位建立標題
如果某個欄位包含的值是名稱、日期或地理位置(不是數字的任何內容),Tableau 會在您第一次連線到資料源時將該欄位分配給“資料”窗格的“維度”區域,Tableau 將值視為離散。
當您將離散欄位放在“列”或“行”上時,Tableau 會建立標題,離散欄位的單獨值將成為行或列標題。(由於絕不會對此類值進行聚合,所以在您處理檢視時不會建立新欄位值,因此就不需要軸。)
2.3 辨別差異
如果欄位為連續,則背景顏色為綠色;如果欄位為離散,則背景顏色為藍色。背景顏色並非指明維度與度量的對比,而是指明連續與離散的對比。
辨別檢視中的欄位是度量還是維度的依據在於該欄位是否已聚合。
在下麵左側的檢視中,從“資料”窗格的“度量”區域中拖來的“Quantity”(數量)已從度量轉換為維度,但仍然是連續的,在檢視的底部顯示了一個軸。我們之所以知道該欄位是連續的,原因就在於該軸,並且它的背景為綠色;而我們之所以知道該欄位是維度,原因在於它未聚合。
在右側的檢視中,已透過在“列”功能區上單擊“Quantity”(數量)並選擇“離散”對檢視進行了進一步修改。 現在檢視的底部顯示標題,而不是軸。
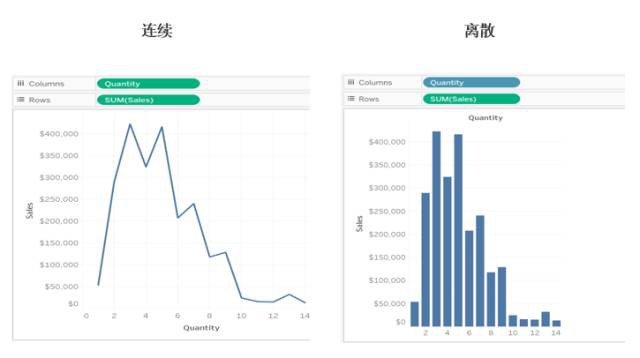
2.4 應包括在檢視中的離散欄位
當您將離散欄位放在“篩選器”功能區上時,Tableau 將提示您選擇應在檢視中包括離散欄位的哪些“成員”。

將“日期”欄位放在“篩選器”上時,結果可能為離散篩選器或連續篩選器。
當您將連續度量放在“篩選器”上時,Tableau 將首先提示您為篩選器選擇聚合,然後提示您指定如何對連續的值範圍進行篩選。
當您將連續維度放在“篩選器”(而不是“日期”)上時,Tableau 將提示您指定如何對連續的值範圍進行篩選。
2.5 顏色的含義
當您將離散欄位放在“顏色”上時,Tableau 將顯示一個分類調色盤,併為欄位的每個值分配一種顏色。
當您將連續欄位放在“顏色”上時,Tableau 將顯示一個具有連續顏色範圍的定量圖例。
2.6 在離散和連續之間轉換欄位
您可以將度量從離散轉換為連續,或從連續轉換為離散。並且,您可以將日期維度和其他數值維度轉換為離散或連續。
-
轉換度量
您可以將度量從離散轉換為連續,或從連續轉換為離散。單擊欄位並選擇“離散”或“連續”,欄位為連續時將顯示為綠色,欄位為離散時將顯示為藍色。
對於“資料”窗格中的度量,右鍵單擊欄位並選擇“轉換為離散”或“轉換為連續”,那麼欄位的顏色將相應發生變化。
-
轉換日期欄位
您可以在離散和連續之間轉換日期欄位。單擊檢視中的任何日期欄位,並選擇背景關係選單上的選項之一,便可將該欄位從離散轉換為連續,或從連續轉換為離散:

說明:
1. 單擊藍色區域中的任何選項可將欄位配置為離散日期。
選擇這些選項之一將建立所謂的“日期部分”。
2. 單擊綠色區域中的任何選項可將欄位配置為連續日期。
選擇這些選項之一將建立所謂的“截斷日期”。
若要轉換“資料”窗格中的日期欄位(並因此確定在將該欄位拖到檢視中時的預設結果),請右鍵單擊該欄位並選擇“轉換為離散”或“轉換為連續”。
Tableau的操作順序
Tableau 中的操作順序(有時稱為查詢管道)是指 Tableau 將執行各種動作的順序(動作也稱為操作)。
許多操作都應用篩選器,這意味著,在您構建檢視和新增篩選器時,這些篩選器始終按操作順序所建立的順序執行。
有時,您可能預計 Tableau 會按一個順序執行篩選器,但操作的順序決定的篩選器按不同的順序執行,則結果可能會出人意料。如果發生這種情況,您有時可以更改操作在管道中執行的順序。
本主題提供了兩個用於更新檢視來糾正解決操作順序所產生問題的方案:將維度篩選器轉換為背景關係篩選器,以及將表計算轉換為 FIXED 詳細級別運算式。
Tableau 的操作順序包括下麵闡述的所有元素。篩選器顯示為藍色;其他操作(大多數為計算)顯示為黑色。

示例 1:將維度篩選器轉換為背景關係篩選器
本示例以及以下示例使用 Tableau Desktop 附帶的“Sample – Superstore”資料源。
在此示例中,檢視解決以下這個問題:按總銷售額計,紐約市位居前 10 名的客戶有哪些?
檢視包含兩個維度篩選器,一個是您在“篩選器”對話方塊的“常規”選項卡上建立的篩選器,另一個是在“前 N 個”選項卡上建立的篩選器。問題在於,這些篩選器是同時執行的,而您希望常規篩選器在“前 N 個”篩選器之前應用,以便“前 N 個”篩選器可對常規篩選器預先篩選的結果進行操作。此解決方案是將其中一個篩選器重新定義為背景關係篩選器,以便建立清晰的優先順序順序。
下麵是用於構建此檢視的步驟:
STEP 1:將“Sales”(銷售額)拖到“列”。
STEP 2:將“City”(城市)和“[Customer Name]”([客戶名稱])拖到“行”。
STEP 3:再次從“資料”窗格中拖出“City”(城市),這次將其拖到“篩選器”。在“篩選器”對話方塊的“常規”選項卡上,將篩選器設定為僅顯示單一值:“New York City”(紐約市),透過單擊“無”然後選擇“New York City”(紐約市)可達到此目的。
這將建立一個常規維度篩選器。
STEP 4:單擊工具欄上的“降序排序”按鈕 ( )。檢視現在將如下所示:
)。檢視現在將如下所示:

註意串列中的前幾個名稱:Ashbrook、Fuller、Vernon 等。
STEP 5:現在將“[Customer Name]”([客戶名稱])從“資料”窗格拖到“篩選器”,並建立一個“前 10 個”篩選器,以僅顯示按總銷售額計的前 10 名客戶。
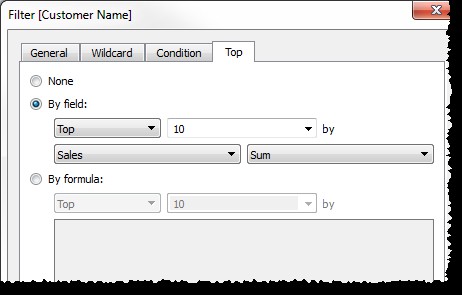
應用了第二個篩選器後,檢視看起來是正確的,但您會註意到顯示的名稱與之前不再相同:
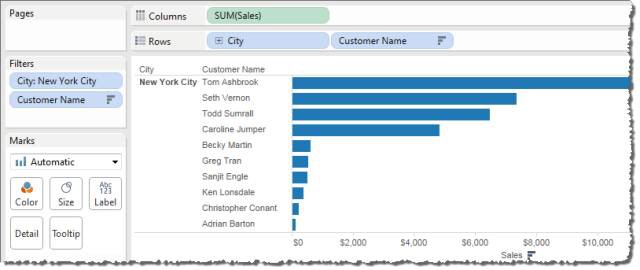
之前位於第二位的 Peter Fuller 發生了什麼情況?標的是顯示紐約市的前 10 名客戶,但現在檢視實際顯示的是總體的前 10 名客戶。
問題在於“前 N 個”篩選器和常規維度篩選器是同時應用的 — 它們都是維度篩選器,並且按 Tableau 操作順序出現在同一位置:
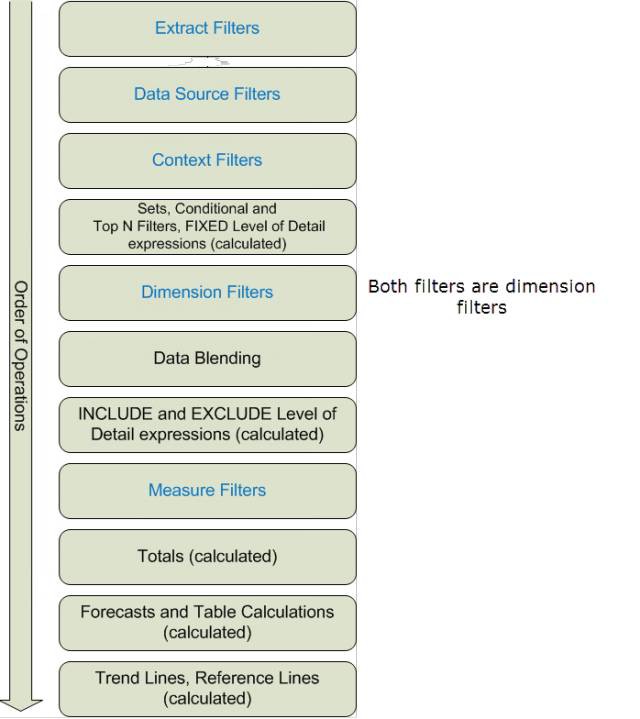
解決方案是向背景關係中新增(針對“City”(城市))的常規維度篩選器 — 也就是說,將其轉換為一個背景關係篩選器,該篩選器將先於在工作表中建立的任何其他篩選器執行。
有關詳細資訊,請參見使用背景關係篩選器提高檢視效能(http://onlinehelp.tableau.com/current/pro/desktop/zh-cn/filtering_context.html)。
STEP 6:在“篩選器”功能區上右鍵單擊(在 Mac 上按住 Control 單擊)“City”(城市),並選擇“新增到背景關係”。作為背景關係篩選器,此篩選器現在優先於維度篩選器,因此檢視現在將按預期方式顯示:
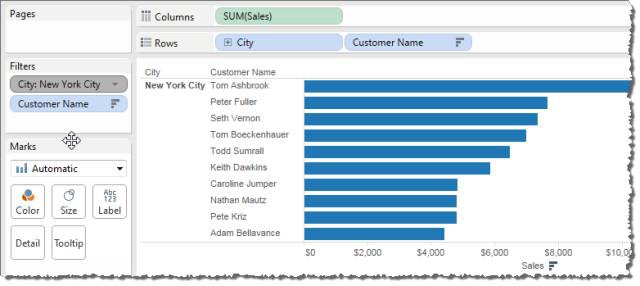
示例 2:將表計算轉換為 FIXED 詳細級別運算式
在此示例中,檢視將解決以下這個問題:佔總銷售額的百分比將如何按產品子類列出?
檢視包含一個維度篩選器和一個表計算。Tableau 會在執行表計算之前應用維度篩選器。若要反轉這些操作的順序,請使用 FIXED 詳細級別運算式來取代表計算。
下麵是用於構建此檢視的步驟:
STEP 1:在新工作表中,將“Sales”(銷售額)拖到“列”。
STEP 2:將“Sub-Category”(子類)拖到“行”。
STEP 3:在“列”上右鍵單擊“SUM(Sales)”並選擇快速表計算 –“總額百分比”。
STEP 4:單擊工具欄上的“降序排序”按鈕 ( ),按從最多到最少的順序對類別進行排序。
),按從最多到最少的順序對類別進行排序。
STEP 5: 單擊工具欄上的“顯示標記標簽”按鈕 ( ),以在檢視中顯示度量值。
),以在檢視中顯示度量值。
檢視現在將如下所示:
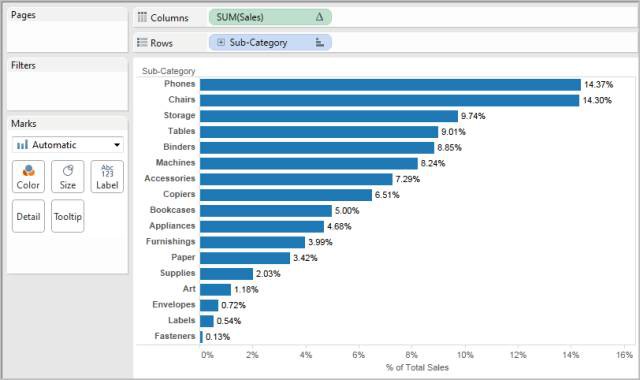
註意前幾項的百分比:14.37%、14.30% 等。
STEP 6: 在“行”上右鍵單擊“Sub-Category”(子類),並選擇“顯示篩選器”。
STEP 7:清除篩選器中“Chairs”(椅子)的複選標記。

檢視中的百分比現在有所不同 — 現在最高的百分比超過了16%。在某些情況下,這可能就是您需要的結果(也就是說,在使用快速篩選器時對百分比進行了重新計算)。但在其他情況下,您可能希望百分比即使在您篩選進或篩選出某些專案時也保持穩定。這是我們在本例中所需要的。
在操作順序中,維度篩選器是在表計算之前應用的。

若要讓 Tableau 在運用快速篩選器之前計算百分比,您可以建立一個 FIXED 詳細級別運算式,然後使用該運算式來取代表計算。
FIXED 詳細級別運算式使用指定的維度計算值,而不取用檢視中的維度。在本例中,您將使用它來建立各個子類的百分比 — 不會受常規維度篩選器影響的百分比。為何會這樣?原因是FIXED 詳細級別運算式是在應用維度篩選器之前計算的。
STEP 8:FIXED 詳細級別運算式必須將(特定度量值的)“Sales”(銷售額)的和除以檢視的“Sales”(銷售額)的總和。由於分子是聚合的,因此分母也必須為聚合,所以您編寫的運算式為:
SUM([Sales])/SUM({FIXED : SUM([Sales])})
STEP 9: 將該運算式另存為 FixedSumOfSales,然後將其從“資料”窗格拖到“列”,放在使用表計算的現有“SUM(Sales)”欄位的右側(將兩者都保留在檢視中以便於比較)。您現在的檢視為如下所示:

不管您使用快速篩選器選擇或者不選擇哪些欄位,右側圖表中的百分比現在都保持一致。現在只需設定“FixedSumOfSales”值的格式,以使其顯示為百分比。
STEP 10:在“列”中右鍵單擊“FixedSumOfSales”,並選擇“設定格式”。在“設定格式”窗格中,選擇“數字”,然後選擇“百分比”:

這樣就得到了最終檢視:

當您在“Sub-Category”(子類)快速篩選器中選擇或清除專案時,左側條形圖中的百分比將發生變化,而右側條形圖中的百分比則不會。
使用Tableau案例
生成條形圖
使用條形圖可在各類別之間比較資料。建立條形圖時會將維度放在“行”功能區上,並將度量放在“列”功能區上,反之亦然。
條形圖使用條標記型別。當資料檢視與如下所示的兩種欄位排列方式之一匹配時,Tableau 會選擇此標記型別。您可以向這些功能區中新增其他欄位。
有關條形標記型別的詳細資訊,請參見條形標記。
註意:在過程結束時,您可以執行一個額外步驟,在條形的頂部顯示合計。

若要建立顯示四年間的總銷售額的條形圖,請按照下列步驟操作:
STEP 1: 連線到“Sample – Superstore”資料源。
STEP 2:將“Order Date”(訂單日期)維度拖到“列”功能區。
資料按年份聚合,並將顯示列標題。
STEP 3: 將“Sales”度量拖到“行”功能區。
該度量將聚合為一個總和並將建立一個軸,列標題將移到檢視的底部。
由於您添加了日期維度,因此 Tableau 會使用“線”作為標記型別。

STEP 4: 在“標記”卡上,從檢視下拉串列中選擇“條形”。

檢視會更改為條形圖。

標記(在本例中為條)是垂直的,因為軸是垂直的。每個標記的長度表示那一年的銷售總額。您在此處看到的數字可能與實際數字不匹配 — 示例資料會隨時發生變化。

STEP 5: 將“Ship Mode”(裝運樣式)維度拖到“標記”卡的“顏色”上。
檢視顯示了不同的裝運樣式如何影響一段時間內的總銷售額,且每年的比率似乎都一致。

STEP 6:將“Region”(區域)維度拖到“行”功能區,並將其放到“Sales”(銷售額)的左側,以便為地區銷售額生成多個軸。

STEP 7: 若要只檢視西部區域的資料,您可以篩選掉其他區域。為此,請再次拖動“Region”(區域)維度,這次是從“資料”窗格拖到“篩選器”功能區。
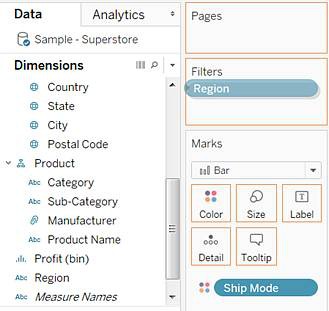
STEP 8: 在“篩選器 [Region]”對話方塊中,清除“Central”(中部)、“East”(東部)和“South”(南部)核取方塊,然後單擊“確定”。

此檢視使您能深入瞭解您的資料,例如西部的裝運樣式在四年期間內發生了怎樣的變化。
額外步驟:為堆疊條新增合計
將合計新增到圖表中條形的頂部的操作,有時就像透過在工具欄中單擊“顯示標記標簽”圖示一樣簡單。但是,當按顏色或大小分解條形時,則將標記每個單獨條形段而不是標記條形的合計。只需幾步,您就可以向每個條形的頂部新增合計標簽,即使這些條形像您剛剛建立的檢視中一樣已經細分。從技術上來說,在以下過程中您將新增一條參考線,但需透過以特定方式配置該“參考線”,最終您將得到所需的標簽。
STEP 1: 從“分析”窗格中,將“參考線”拖到檢視中,並將其放在“單元格”上。

STEP 2:在“編輯參考線、參考區間或參考箱”對話方塊中,將“SUM(Sales)”的聚合設定為“總和”,將“標簽”設定為“值”,並將“格式設定”下的“線”設定為“無”:
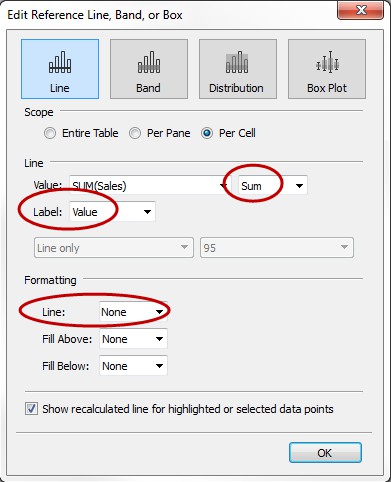
然後單擊“確定”關閉“編輯參考線、參考區間或參考箱”對話方塊。
檢視中每個條形的頂部現在便有貨幣總計:

您可能需要調整檢視以使其正常顯示。如果條形太窄,數字將被截斷;若要修複這一點,請在鍵盤上按 Ctrl + 向右鍵以使條形更寬。或者,如果您想要使合計在條形上居中顯示 — 預設情況下,合計以靠左對齊方式顯示,請執行以下操作:
STEP 1:右鍵單擊條形圖上的任意合計並選擇“設定格式”。
STEP 2:在“設定格式”視窗的“參考線標簽”區域中,開啟“對齊”控制元件“水平”對齊,並選擇“居中”選項。
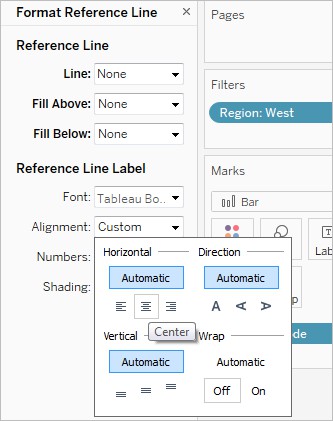
生成熱圖
使用熱圖用顏色比較分類資料。
要在 Tableau 中建立熱圖,可將一個或多個維度分別放在“列”和“行”功能區上。然後選擇“方形”作為標記型別並將相關度量放在“顏色”功能區上。
可透過設定表單元格的大小和形狀來增強這種基本熱圖。
若要建立熱圖瞭解利潤如何隨地區、產品子類和客戶細分市場變化,請按以下步驟進行操作:
STEP 1:連線到“Sample – Superstore”資料源。
STEP 2:將“Segment”(細分市場)維度拖到“列”功能區。
Tableau 將使用從維度成員名稱派生的標簽建立標題。
STEP 3:將“Region”(區域)和“Sub-Category”(子類)維度拖到“行”功能區,同時將“Sub-Category”(子類)放在“Region”(區域)的右側。
現在,您具有分類資料的巢狀表(即“Sub-Category”(子類)維度巢狀在“Region”(區域)維度內)。
STEP 4: 將“Profit”(利潤)度量拖到“標記”卡的“顏色”上。Tableau 將這兩個度量聚合為總和。顏色圖例反映出連續資料範圍。
STEP 5:最佳化檢視格式:
-
在“標記”卡上,選擇“方形”作為標記型別。
-
透過按 Ctrl + 右箭頭(在 Mac 上,此組合為 z”)將列調寬;按下 Ctrl(或 z)並繼續按右箭頭,直到完全顯示段的標題為止。
-
透過按 Ctrl + Shift + B(在 Mac 上按:ñzB)來增加標記大小;按下 Ctrl + Shift (ñz) 並繼續按 B,直到方塊足夠大為止。

在此檢視中,您只能看到中部地區的資料。向下滾動以檢視其他區域的資料。
在中部區域,影印機顯示為利潤最高的子類,而裝訂機和電器則是利潤最低的。
STEP 6:單擊“標記”卡上的“顏色”以顯示配置選項。在“邊框”下拉串列中為單元格邊框選擇中灰色,如下圖所示:
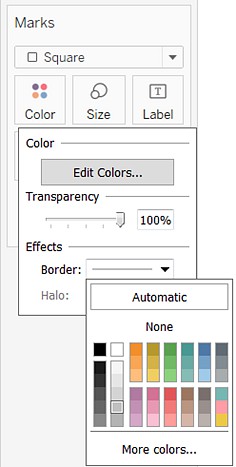
現在更容易看到檢視中的各個單元格:

STEP 7:預設調色盤為“橙色-藍色發散”,其中“紅色-綠色發散”調色盤可能更適合於利潤。若要更改調色盤並使顏色更鮮明,請執行以下操作:
-
將滑鼠指標懸停在“SUM(Profit)”顏色圖例上,然後單擊出現的下拉箭頭並選擇“編輯顏色”。
-
在“編輯顏色”對話方塊的“調色盤”欄位中,從下拉串列中選擇“紅色-綠色發散”。
-
選中“使用完整顏色範圍”核取方塊,單擊“應用”,然後單擊“確定”。
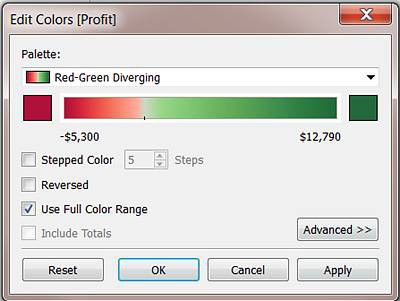
選擇此選項時,Tableau 會為起始數字和結束數字都指定全色濃度。如果範圍為 -10 到 100,與表示正數的顏色相比,則表示負數的顏色在深淺上的變化要快得多。
如果未選擇“使用完整顏色範圍”,則 Tableau 會按 -100 到 100 這樣的範圍分配顏色濃度,因此零兩側的顏色濃度變化相同。這樣,您的檢視中的顏色對比度將會更加鮮明。
有關顏色選項的詳細資訊,請參見顏色屬性(http://onlinehelp.tableau.com/current/pro/desktop/zh-cn/ viewparts_marks_markproperties _color.html)。
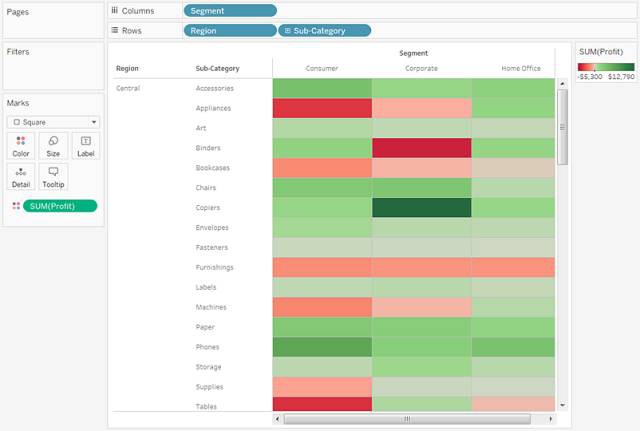
STEP 8: 將“Sales”(銷售額)度量拖到“標記”卡上的“大小”以便透過“Sales”(銷售額)度量控制框的大小。您可以比較絕對銷售額(按框的大小)和利潤(按顏色)。
剛開始時標記如下:

STEP 9:若要放大標記,請單擊“標記”卡上的“大小”來顯示大小滑塊:
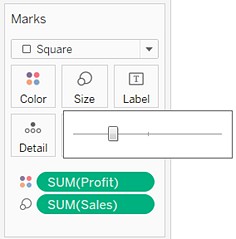
STEP 10:將滑塊向右拖動直到檢視中的框達到最佳大小。現在您的檢視是完整的:

STEP 11: 使用檢視右側的捲軸來檢查不同地區的資料。
生成填充氣泡圖
使用填充氣泡圖可以在一組圓中顯示資料。維度定義各個氣泡,度量定義各個圓的大小和顏色。
若要建立顯示不同產品類別的銷售額和利潤資訊的基本填充氣泡圖,請按以下步驟進行操作:
STEP 1:連線到“Sample – Superstore”資料源。
STEP 2:將“Category”維度拖到“列”功能區。水平軸顯示產品類別。
STEP 3: 將“Sales”度量拖到“行”功能區。度量將聚合為總和並將顯示一個垂直軸。當“列”功能區上有一個維度且“行”功能區上有一個度量時,Tableau 將顯示一個條形圖(預設圖表型別)。
STEP 4: 單擊工具欄上的“智慧顯示”,然後選擇填充氣泡圖圖表型別。

Tableau 會顯示以下填充氣泡圖:
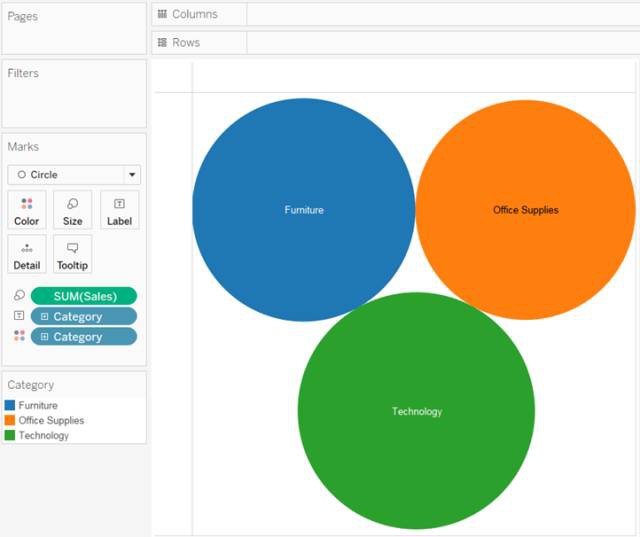
STEP 5: 將“Region”拖到“標記”卡上的“詳細資訊”以在檢視中包括更多氣泡。

接下來,我們將向檢視中新增另一層資訊。
STEP 6:將“Profit”(利潤)拖到“標記”卡上的“顏色”中:
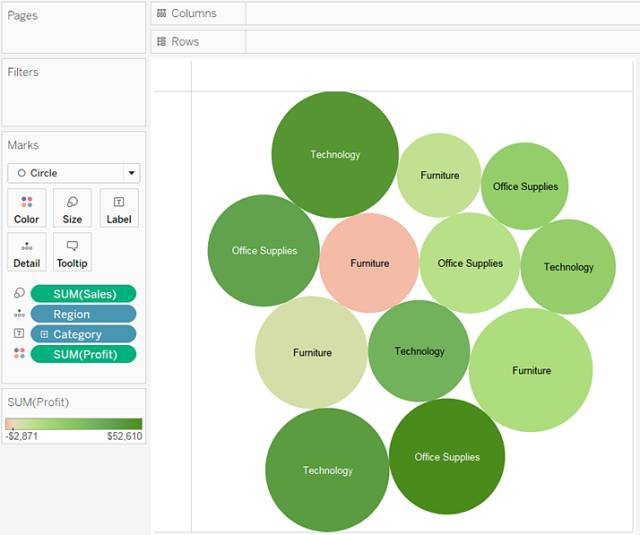
STEP 7:將“Region”拖到“標記”卡上的“標簽”以說明每個氣泡所代表的內容。
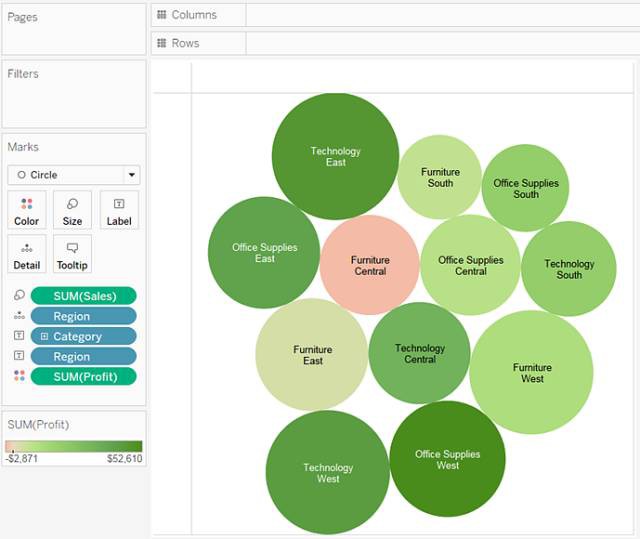
氣泡的大小顯示不同的地區和類別組合的銷售額。氣泡的顏色表示利潤(綠色越深,利潤越高)。
為了進一步完善此檢視,您可以編輯“Profit”(利潤)的顏色,以使用不同的顏色區別地顯示負利潤,也可以建立顯示利潤除以銷售額(即利潤率)的計算欄位,然後將該欄位放置在“顏色”上,而不是建立絕對利潤欄位。
如果您是Tableau Desktop的新使用者,同時請考慮完成自己動手練習,併在 Tableau 網站上觀看免費的培訓影片。
校對:朱江華峰;
作者:尹繼恆,是資料派視覺化小組成員,專門研究tableau軟體的使用,並且目前從事影片軟體的開發。我喜歡打羽毛球,喜歡戶外運動。
本文轉自:資料派THU 公眾號;

END
關聯閱讀:
原創系列文章:
資料運營 關聯文章閱讀:
資料分析、資料產品 關聯文章閱讀:
 知識星球
知識星球