
來源:Linux愛好者
ID:LinuxHub
我喜歡透過 U 盤嘗試不同的 Linux 發行版。它讓我可以在真實的硬體上測試作業系統,而不是虛擬化的環境中。此外,我可以將 USB 插入任何系統(比如 Windows 系統),做任何我想要的事情,以及享受相同的 Linux 體驗。而且,如果我的系統出現問題,我可以使用 U 盤恢復!
建立單個可啟動的現場版 Linux USB 很簡單,你只需下載一個 ISO 檔案並將其燒錄到 U 盤。但是,如果你想嘗試多個 Linux 發行版呢?你可以使用多個 U 盤,也可以改寫同一個 U 盤以嘗試其他 Linux 發行版。但這兩種方法都不是很方便。
那麼,有沒有在單個 U 盤上安裝多個 Linux 發行版的方式呢?我們將在本教程中看到如何做到這一點。
如何建立有多個 Linux 發行版的可啟動 USB
我們有一個工具正好可以做到在單個 U 盤上保留多個 Linux 發行版。你所需要做的只是選擇要安裝的發行版。在本教程中,我們將介紹如何在 U 盤中安裝多個 Linux 發行版用於現場會話live session。
要確保你有一個足夠大的 U 盤,以便在它上面安裝多個 Linux 發行版,一個 8 GB 的 U 盤應該足夠用於三四個 Linux 發行版。
步驟 1
MultiBootUSB 是一個自由、開源的跨平臺應用程式,允許你建立具有多個 Linux 發行版的 U 盤。它還支援在任何時候解除安裝任何發行版,以便你回收驅動器上的空間用於另一個發行版。
下載 .deb 包並雙擊安裝。
步驟 2
推薦的檔案系統是 FAT32,因此在建立多引導 U 盤之前,請確保格式化 U 盤。
步驟 3
下載要安裝的 Linux 發行版的 ISO 映象。
步驟 4
完成這些後,啟動 MultiBootUSB。

主螢幕要求你選擇 U 盤和你打算放到 U 盤上的 Linux 發行版映象檔案。
MultiBootUSB 支援 Ubuntu、Fedora 和 Debian 發行版的持久化,這意味著對 Linux 發行版的現場版本所做的更改將儲存到 USB 上。
你可以透過拖動 MultiBootUSB 選項卡下的滑塊來選擇持久化大小。持久化為你提供了在執行時將更改儲存到 U 盤的選項。
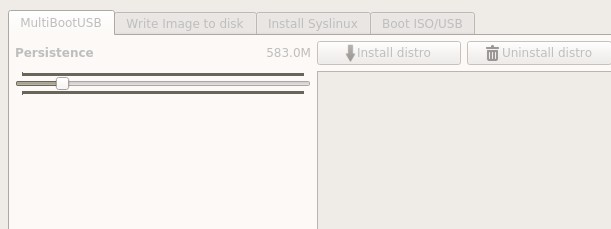
步驟 5
單擊“安裝發行版”選項並繼續安裝。在顯示成功的安裝訊息之前,需要一些時間才能完成。
你現在可以在已安裝部分中看到發行版了。對於另外的作業系統,重覆該過程。這是我安裝 Ubuntu 16.10 和 Fedora 24 後的樣子。
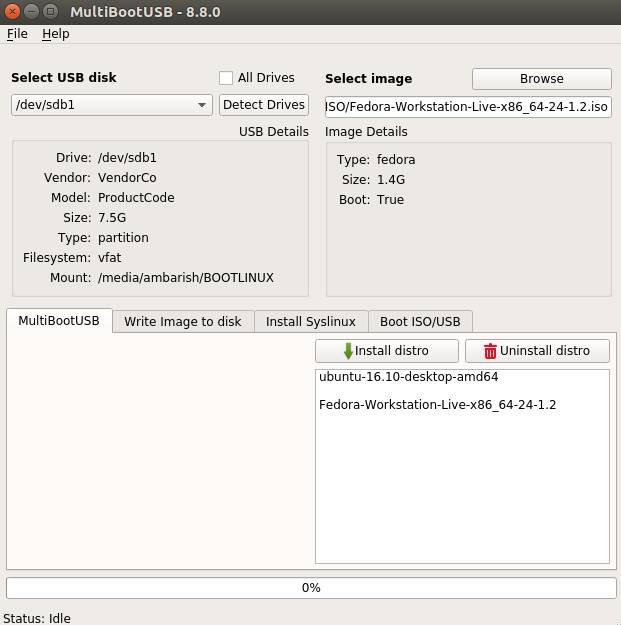
步驟 6
下次透過 USB 啟動時,我可以選擇任何一個發行版。

只要你的 U 盤允許,你可以新增任意數量的發行版。要刪除發行版,請從串列中選擇它,然後單擊解除安裝發行版。
最後的話
MultiBootUSB 真的很便於在 U 盤上安裝多個 Linux 發行版。只需點選幾下,我就有兩個我最喜歡的作業系統的工作盤了,我可以在任何系統上啟動它們。
英文:Ambarish Kumar,翻譯:Linux中國/geekpi
linux.cn/article-8957-1.html
《Linux雲端計算及運維架構師高薪實戰班》2018年07月16日即將開課中,120天衝擊Linux運維年薪30萬,改變速約~~~~
*宣告:推送內容及圖片來源於網路,部分內容會有所改動,版權歸原作者所有,如來源資訊有誤或侵犯權益,請聯絡我們刪除或授權事宜。
– END –


更多Linux好文請點選【閱讀原文】哦
↓↓↓
 知識星球
知識星球