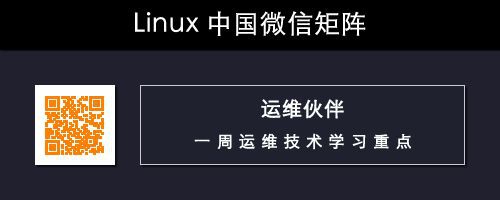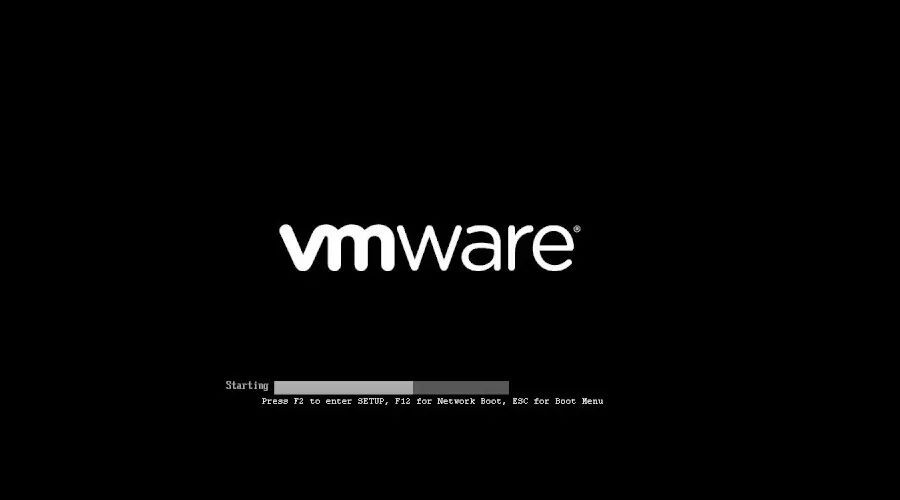
作者 | Vivek Gite
譯者 | lujun9972
作為一名系統管理員,我經常需要用額外的硬碟來擴充儲存空間或將系統資料從使用者資料中分離出來。我將告訴你在將物理塊裝置加到虛擬主機的這個過程中,如何將一個主機上的硬碟加到一臺使用 VMWare 軟體虛擬化的 Linux 客戶機上。
你可以顯式的新增或刪除一個 SCSI 裝置,或者重新掃描整個 SCSI 匯流排而不用重啟 Linux 虛擬機器。本指南在 Vmware Server 和 Vmware Workstation v6.0 中透過測試(更老版本應該也支援)。所有命令在 RHEL、Fedora、CentOS 和 Ubuntu Linux 客戶機 / 主機作業系統下都經過了測試。
步驟 1:新增新硬碟到虛擬客戶機
首先,透過 vmware 硬體設定選單新增硬碟。點選 “VM > Settings”

Vmware Virtual Machine Settings
或者你也可以按下 CTRL + D 也能進入設定對話方塊。
點選 “Add” 新增新硬碟到客戶機:

VMWare adding a new hardware
選擇硬體型別為“Hard disk”然後點選 “Next”:

VMware Adding a new disk wizard
選擇 “create a new virtual disk” 然後點選 “Next”:

Vmware Wizard Disk
設定虛擬磁碟型別為 “SCSI” ,然後點選 “Next”:
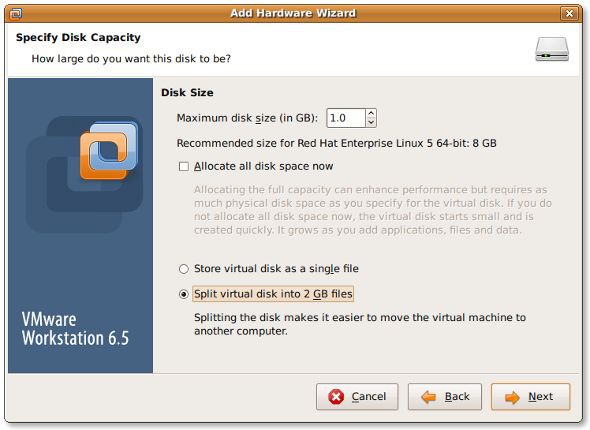
Vmware Virtual Disk
按需要設定最大磁碟大小,然後點選 “Next”

Finalizing Disk Virtual Addition
最後,選擇檔案存放位置然後點選 “Finish”。
步驟 2:重新掃描 SCSI 匯流排,在不重啟虛擬機器的情況下新增 SCSI 裝置
輸入下麵命令重新掃描 SCSI 匯流排:
echo "- - -" > /sys/class/scsi_host/host# /scan
fdisk -l
tail -f /var/log/message
輸出為:

Linux Vmware Rescan New Scsi Disk Without Reboot
你需要將 host# 替換成真實的值,比如 host0。你可以透過下麵命令來查出這個值:
# ls /sys/class/scsi_host
輸出:
host0
然後輸入下麵過命令來請求重新掃描:
echo "- - -" > /sys/class/scsi_host/host0/scan
fdisk -l
tail -f /var/log/message
輸出為:
Jul 18 16:29:39 localhost kernel: Vendor: VMware, Model: VMware Virtual S Rev: 1.0
Jul 18 16:29:39 localhost kernel: Type: Direct-Access ANSI SCSI revision: 02
Jul 18 16:29:39 localhost kernel: target0:0:1: Beginning Domain Validation
Jul 18 16:29:39 localhost kernel: target0:0:1: Domain Validation skipping write tests
Jul 18 16:29:39 localhost kernel: target0:0:1: Ending Domain Validation
Jul 18 16:29:39 localhost kernel: target0:0:1: FAST-40 WIDE SCSI 80.0 MB/s ST (25 ns, offset 127)
Jul 18 16:29:39 localhost kernel: SCSI device sdb: 2097152 512-byte hdwr sectors (1074 MB)
Jul 18 16:29:39 localhost kernel: sdb: Write Protect is off
Jul 18 16:29:39 localhost kernel: sdb: cache data unavailable
Jul 18 16:29:39 localhost kernel: sdb: assuming drive cache: write through
Jul 18 16:29:39 localhost kernel: SCSI device sdb: 2097152 512-byte hdwr sectors (1074 MB)
Jul 18 16:29:39 localhost kernel: sdb: Write Protect is off
Jul 18 16:29:39 localhost kernel: sdb: cache data unavailable
Jul 18 16:29:39 localhost kernel: sdb: assuming drive cache: write through
Jul 18 16:29:39 localhost kernel: sdb: unknown partition table
Jul 18 16:29:39 localhost kernel: sd 0:0:1:0: Attached scsi disk sdb
Jul 18 16:29:39 localhost kernel: sd 0:0:1:0: Attached scsi generic sg1 type 0
Jul 18 16:29:39 localhost kernel: Vendor: VMware, Model: VMware Virtual S Rev: 1.0
Jul 18 16:29:39 localhost kernel: Type: Direct-Access ANSI SCSI revision: 02
Jul 18 16:29:39 localhost kernel: target0:0:2: Beginning Domain Validation
Jul 18 16:29:39 localhost kernel: target0:0:2: Domain Validation skipping write tests
Jul 18 16:29:39 localhost kernel: target0:0:2: Ending Domain Validation
Jul 18 16:29:39 localhost kernel: target0:0:2: FAST-40 WIDE SCSI 80.0 MB/s ST (25 ns, offset 127)
Jul 18 16:29:39 localhost kernel: SCSI device sdc: 2097152 512-byte hdwr sectors (1074 MB)
Jul 18 16:29:39 localhost kernel: sdc: Write Protect is off
Jul 18 16:29:39 localhost kernel: sdc: cache data unavailable
Jul 18 16:29:39 localhost kernel: sdc: assuming drive cache: write through
Jul 18 16:29:39 localhost kernel: SCSI device sdc: 2097152 512-byte hdwr sectors (1074 MB)
Jul 18 16:29:39 localhost kernel: sdc: Write Protect is off
Jul 18 16:29:39 localhost kernel: sdc: cache data unavailable
Jul 18 16:29:39 localhost kernel: sdc: assuming drive cache: write through
Jul 18 16:29:39 localhost kernel: sdc: unknown partition table
Jul 18 16:29:39 localhost kernel: sd 0:0:2:0: Attached scsi disk sdc
Jul 18 16:29:39 localhost kernel: sd 0:0:2:0: Attached scsi generic sg2 type 0
如何刪除 /dev/sdc 這塊裝置?
除了重新掃描整個匯流排外,你也可以使用下麵命令新增或刪除指定磁碟:
# echo 1 > /sys/block/devName/device/delete
# echo 1 > /sys/block/sdc/device/delete
如何新增 /dev/sdc 這塊裝置?
使用下麵語法新增指定裝置:
# echo "scsi add-single-device> /proc/scsi/scsi "
這裡,
例如。使用引數 host#0,bus#0,target#2,以及 LUN#0 來新增 /dev/sdc,則輸入:
# echo "scsi add-single-device 0 0 2 0">/proc/scsi/scsi
# fdisk -l
# cat /proc/scsi/scsi
結果輸出:
Attached devices:
Host: scsi0 Channel: 00 Id: 00 Lun: 00
Vendor: VMware, Model: VMware Virtual S Rev: 1.0
Type: Direct-Access ANSI SCSI revision: 02
Host: scsi0 Channel: 00 Id: 01 Lun: 00
Vendor: VMware, Model: VMware Virtual S Rev: 1.0
Type: Direct-Access ANSI SCSI revision: 02
Host: scsi0 Channel: 00 Id: 02 Lun: 00
Vendor: VMware, Model: VMware Virtual S Rev: 1.0
Type: Direct-Access ANSI SCSI revision: 02
步驟 #3:格式化新磁碟
現在使用 fdisk 並透過 mkfs.ext3[1] 命令建立分割槽:
# fdisk /dev/sdc
### [if you want ext3 fs] ###
# mkfs.ext3 /dev/sdc3
### [if you want ext4 fs] ###
# mkfs.ext4 /dev/sdc3
步驟 #4:建立掛載點並更新 /etc/fstab
# mkdir /disk3
開啟 /etc/fstab 檔案,輸入:
# vi /etc/fstab
加入下麵這行:
/dev/sdc3 /disk3 ext3 defaults 1 2
若是 ext4 檔案系統則加入:
/dev/sdc3 /disk3 ext4 defaults 1 2
儲存並關閉檔案。
可選操作:為分割槽加標簽
你可以使用 e2label 命令為分割槽加標簽 [2]。假設,你想要為 /backupDisk 這塊新分割槽加標簽,則輸入:
# e2label /dev/sdc1 /backupDisk
詳情參見 “Linux 分割槽的重要性 [3]。
關於作者
作者是 nixCraft 的創始人,也是一名經驗豐富的系統管理員,還是 Linux 作業系統 /Unix shell 指令碼培訓師。他曾服務過全球客戶並與多個行業合作過,包括 IT,教育,國防和空間研究,以及非盈利機構。你可以在 Twitter[4],Facebook[5],Google+[6] 上關註他。
via: https://www.cyberciti.biz/tips/vmware-add-a-new-hard-disk-without-rebooting-guest.html
作者:Vivek Gite[8] 譯者:lujun9972 校對:wxy
本文由 LCTT 原創編譯,Linux中國 榮譽推出

 知識星球
知識星球